विज्ञापन
Google स्लाइड तेज़ी से उपलब्ध प्रस्तुति सॉफ़्टवेयर के सबसे अच्छे टुकड़ों में से एक बन रहा है। अपनी नंगे हड्डियों की शुरुआत से दूर, इसकी नवीनतम विशेषताएं आपको अपने दर्शकों को विस्मित करने वाली प्रस्तुतियाँ बनाने की तुलना में अधिक संभावना प्रदान करती हैं।
जैसा कि नीचे दिया गया वीडियो दिखाता है, थोड़ी रचनात्मकता और धैर्य के साथ, Google स्लाइड एनीमेशन सहित लगभग कुछ भी कर सकता है!
यह प्रोजेक्ट जितना अच्छा है, यह उतना नहीं है जितना हममें से अधिकांश लोग Google स्लाइड का उपयोग कर रहे हैं। शुक्र है, हाल के अपडेट सभी उपयोगकर्ताओं को महान उपकरणों के टन तक पहुंच प्रदान करते हैं, जिसका अर्थ है कि आपकी सर्वश्रेष्ठ प्रस्तुति बनाना पहले से कहीं अधिक आसान है।
चाहे आप एक वर्ग परियोजना पर सहयोग करना कैसे आसानी से ऑनलाइन एनोटेशन के साथ Google ड्राइव पर सहयोग करने के लिएविशेष एनोटेशन वेब ऐप उपलब्ध हैं जो Google ड्राइव के साथ एकीकृत हैं और आपके दस्तावेज़ के बारे में दूसरों के साथ संवाद करना आसान बनाते हैं। हम Google ड्राइव के लिए सर्वश्रेष्ठ एनोटेशन टूल देखते हैं। अधिक पढ़ें , एक ग्राहक, या अपने मालिक को प्रभावित, इन सुझावों में मदद मिलेगी
सही स्लाइड शो बनाएँ एक पेशेवर प्रस्तुति तैयार करने के लिए 10 पावर पॉइंट टिप्ससामान्य गलतियों से बचने के लिए, अपने दर्शकों को व्यस्त रखने और एक पेशेवर प्रस्तुति बनाने के लिए Microsoft PowerPoint युक्तियों का उपयोग करें। अधिक पढ़ें !1. एक क्यू एंड ए सीधे स्लाइड्स से होस्ट करें
प्रश्न और उत्तर विराम अक्सर प्रस्तुतकर्ता और उनके दर्शकों दोनों के लिए अजीब होते हैं। दर्शकों के सदस्यों को अपने सवालों के बारे में आत्म-जागरूक या अनिश्चित हो सकता है, या एक अति विशिष्ट विवरण के बारे में उत्सुक हो सकता है कि कमरे में कोई और परवाह नहीं करता है। शुक्र है, स्लाइड्स Q & A इन समस्याओं के लिए एक महान समाधान प्रदान करता है।
दर्शकों के सदस्य एक विशिष्ट वेब लिंक का उपयोग करके प्रश्न प्रस्तुत कर सकते हैं, जो तब प्रस्तुतकर्ता के साथ-साथ दर्शकों को भी दिखाई देते हैं। श्रोता सदस्य वोट के उन सवालों को उठा सकते हैं जिनमें वे रुचि रखते हैं, यह सुनिश्चित करते हुए कि प्रस्तुतकर्ता पहले उच्च प्राथमिकता वाले प्रश्नों का उत्तर देता है।
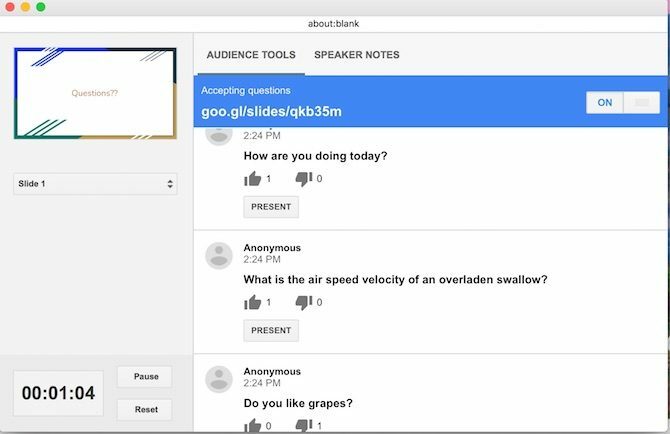
प्रश्नोत्तर सुविधा के माध्यम से सुलभ है प्रस्तुतकर्ता देखें. आपको बस क्लिक करना है नया सक्षम करें के अंतर्गत श्रोता उपकरण.
2. सीधे अपने स्लाइड शो में वीडियो डालें
आपके स्लाइडशो में वीडियो फुटेज होने के लिए बहुत कुछ कहा जा सकता है। यह प्रस्तुतियाँ दिलचस्प रखें 6 स्पीकिंग टिप्स जो लोगों को आपकी बात सुनाना चाहेंगेआप किसी भी समय आप कुछ कहने के लिए बाहर ट्यूनिंग लोगों से थक गए? यह हो सकता है कि आप अपने शब्दों को कैसे वितरित करें। यहां बताया गया है कि किस तरह से ध्यान आकर्षित किया जाए। अधिक पढ़ें , अतिरिक्त सीखने के अनुभव प्रदान करते हैं, और अपनी आवाज़ को विराम देते हैं! Google स्लाइड अब वीडियो डालने के लिए दो अलग-अलग तरीके प्रदान करता है: YouTube के माध्यम से या अपने Google ड्राइव के माध्यम से।
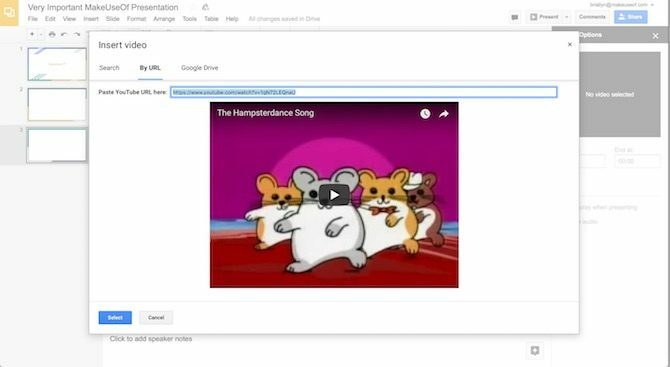
वीडियो डालने के लिए, यह सुनिश्चित करें कि आप इसका YouTube URL जानते हैं या यह पहले से ही आपके Google ड्राइव पर अपलोड है। फिर, पर नेविगेट करें सम्मिलित करें मेनू, और चयन करें वीडियो.
एक बॉक्स "खोज" YouTube के लिए अलग टैब के साथ खुलेगा, YouTube URL के माध्यम से सीधे लिंक करेगा, या अपनी Google ड्राइव फ़ाइलों को नेविगेट करेगा। बस URL दर्ज करें या उस फ़ाइल का चयन करें जिसे आप अपने स्लाइड शो से लिंक करना चाहते हैं, और फिर दबाएं चुनते हैं अपनी स्लाइड में डालने के लिए।
3. ऑटोप्ले वीडियो जब आप एडवांस स्लाइड करते हैं
एक ऐसा क्षेत्र जहां Google स्लाइड अपने प्रतिद्वंद्वियों को मापने में विफल रहता है, वह अपने स्वचालन अनुकूलन में है। शुक्र है, अब आप एक नई स्लाइड में एक संक्रमण पर तुरंत शुरू करने के लिए वीडियो ऑटोप्ले कर सकते हैं।
किसी वीडियो को ऑटोप्ले करने के लिए, पहले वीडियो फ़ाइल डालें जैसा कि ऊपर दिखाया गया है। फिर, दाएँ क्लिक करें वीडियो थंबनेल और क्लिक करें वीडियो विकल्प… आपके स्क्रीन के दाईं ओर एक नया मेनू खुलेगा, जिसमें चेकबॉक्स होगा पेश करते समय ऑटोप्ले. बस इतना ही लगता है!
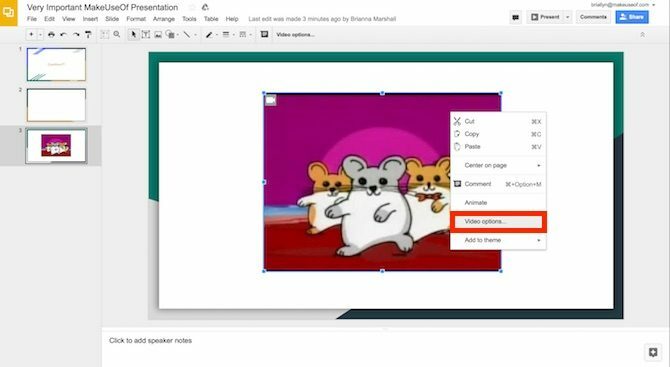
प्रो टिप: जैसा कि नीचे दिए गए वीडियो में देखा गया है, आप इस ट्रिक का उपयोग अपनी स्लाइड के लिए वॉयसओवर बनाने के लिए कर सकते हैं (एक अन्य प्रमुख विशेषता जो वर्तमान में अनुपलब्ध है)!
बस प्रत्येक स्लाइड के लिए अपना वॉयसओवर रिकॉर्ड करें (जैसे प्रोग्राम का उपयोग करके Screencastify), और वीडियो फ़ाइल (या तो YouTube से या सीधे आपके कंप्यूटर से) अपलोड करें, अपने वीडियो पूर्वावलोकन के आकार को छोटा करें, और जब आप प्रत्येक स्लाइड पर संक्रमण करें तो इसे स्वचालित रूप से चलाने के लिए सेट करें।
4. Google स्लाइड का उपयोग करके वीडियो ट्रिम करें
क्या आप जिस वीडियो का उपयोग करना चाहते हैं, क्या वह आपकी ज़रूरत नहीं है? कोई भी दर्शक सदस्य 10 मिनट के वीडियो के माध्यम से नहीं बैठना चाहता है, जब आपकी बात बनाने के लिए केवल 30 सेकंड की आवश्यकता होती है! जबकि Google स्लाइड पूर्ण-शक्ति वीडियो संपादन सॉफ़्टवेयर के लिए एक प्रतिस्थापन नहीं है, फिर भी आप दो आसान चरणों में वीडियो की लंबाई को संशोधित कर सकते हैं।
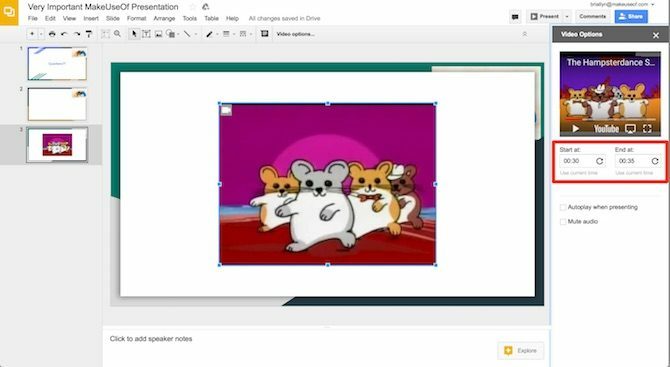
जैसा कि ऊपर, एक बार आप अपने वीडियो को अपनी स्लाइड में डालें, दाएँ क्लिक करें पूर्वावलोकन पर और क्लिक करें वीडियो विकल्प। राइट-हैंड मेनू दिखाई देगा। वीडियो पूर्वावलोकन क्लिप के तहत, आप अपनी पसंद के समय (मिलीसेकंड तक) या क्लिक करके सीधे शुरुआत और समाप्ति समय सेट कर सकते हैं वर्तमान समय का उपयोग करें.
4. आयात स्लाइड
यदि आपने पहले ही पॉवरपॉइंट पर प्रस्तुति दे दी है, लेकिन Google स्लाइड की सुविधाओं का लाभ उठाना चाहते हैं, तो डरें नहीं! Google स्लाइड अन्य Google स्लाइड फ़ाइलों या PowerPoint से स्लाइड आयात कर सकते हैं। इस सुविधा का उपयोग करने के लिए, पर जाएँ फ़ाइल> आयात स्लाइड और फिर उस फ़ाइल को चुनें जिसे आप आयात करना चाहते हैं।
एक बार Google स्लाइड फ़ाइल को संसाधित करने के बाद, आप अपनी प्रस्तुति में उन व्यक्तिगत स्लाइडों का चयन कर सकते हैं जिन्हें आप शामिल करना चाहते हैं। ध्यान रखें कि इस प्रक्रिया के दौरान कुछ फोंट या पोजिशनिंग बदल सकते हैं! अपनी प्रस्तुति की शुरुआत करने से पहले हमेशा अपनी स्लाइड्स की जांच करें।
5. मास्टर स्लाइड के साथ अपने डिजाइन की प्रक्रिया को गति दें
क्या आपने कभी अपने दिमाग को खोने वाले घंटे धीरे-धीरे बिताए हैं क्योंकि आप एक ही फ़ॉन्ट में प्रस्तुति में हर बिट को ध्यान से बदलते हैं? यह एक मजेदार समय नहीं है।
लेकिन वे दिन खत्म हो गए हैं! Google स्लाइड आपको अपनी "मास्टर स्लाइड" सुविधा का उपयोग करके एक साथ अपनी सभी स्लाइड्स को हेरफेर करने की अनुमति देता है। यह एक फ़ॉन्ट को अंतिम रूप देने के लिए, प्रत्येक स्लाइड के कोने में एक ग्राफिक या लोगो डालने या अंतिम मिनट में अपना पृष्ठभूमि रंग बदलने के लिए आदर्श है।
अपने डेक के मास्टर स्लाइड तक पहुँचने के लिए, पर जाएँ राय मेनू और फिर दबाएँ गुरुजी. सुनिश्चित करें कि आप अपने डेक में प्रत्येक स्लाइड को प्रभावित करने के लिए शीर्ष स्लाइड पर क्लिक करते हैं, या छोटे पैमाने पर परिवर्तन करने के लिए स्लाइड की एक विशिष्ट शैली का चयन करते हैं। फिर, सामान्य रूप से संपादित करें!
6. Chromecast के साथ Android / iOS से प्रोजेक्ट स्लाइड
यदि आप किसी ऐसे स्थान पर प्रस्तुत कर रहे हैं, जिसके पास है क्रोमकास्ट तकनीक Google Chromecast की समीक्षा और सस्ताहम एक Google Chromecast दे रहे हैं, इसलिए हमारी समीक्षा पढ़ें, फिर जीतने के लिए प्रतियोगिता में शामिल हों! अधिक पढ़ें , आपको किसी भी केबल को हुक करने या अपने लैपटॉप को यह सुनिश्चित करने की आवश्यकता नहीं है कि वह स्थल के सिस्टम के अनुकूल है। Chromecast और / या AirPlay (iOS उपकरणों के लिए) का उपयोग करके आप अपनी पूरी प्रस्तुति केवल अपने मोबाइल डिवाइस का उपयोग करके कर सकते हैं!
अपने डिवाइस के लिए मुफ्त Google होम ऐप डाउनलोड करें (एंड्रॉयड/आईओएस), क्रोमकास्ट-कनेक्टेड डिवाइस से कनेक्ट करें जिसे आप अपनी स्क्रीन के साथ साझा करना चाहते हैं, और हिट करें स्क्रीन साझा करना.
फिर, बस अपने पर नेविगेट करें Google स्लाइड एप्लिकेशन, और अपनी स्लाइड्स पेश करें - बस किसी भी अवांछित सूचना को पॉप अप करने से रोकने के लिए अपने फोन को हवाई जहाज मोड में होना सुनिश्चित करें!
7. Google पत्रक पर नवीनतम डेटा दिखाएं
अपने चार्ट और ग्राफ़ में अप-टू-मिनट डेटा प्रदान करके अपनी प्रस्तुति को नाटकीय बनाना चाहते हैं? तुम्हारी किस्मत अच्छी है! यदि आप Google चार्ट फ़ाइल में अपना चार्ट और उसका डेटा संग्रहीत करते हैं (जो नियमित रूप से अपडेट किया गया है), तो आप बस अपने वांछित चार्ट को स्लाइड में सम्मिलित कर सकते हैं (पत्रक से चार्ट> डालें).
फिर, इसे पेश करने के समय से ठीक पहले, बस हिट करें अपडेट करें अपने संशोधित चार्ट के दाहिने हाथ के कोने में बटन।
8. मोबाइल पर अपने स्लाइड में टिप्पणियाँ जोड़ें
Google के क्लाउड-आधारित ऑफिस सुइट के सबसे लाभदायक टुकड़ों में से एक वास्तविक समय सहयोग है। अब, आप अपने मोबाइल डिवाइस से चर्चा में योगदान कर सकते हैं! बस Google स्लाइड ऐप डाउनलोड करें (आईओएस/एंड्रॉयड) और फ़ाइल खोलें। फ़ाइल के मालिक को इस कार्य के लिए टिप्पणी करने में सक्षम होना चाहिए!
यदि आप कोई टिप्पणी करना चाहते हैं, तो टैप करें + ऐप के ऊपरी दाएं कोने में स्थित बटन, फिर दबाएं टिप्पणी. टिप्पणियों में, आप अन्य फ़ाइल योगदानकर्ताओं को टैग कर सकते हैं, एक्शन आइटम बना सकते हैं (और उन्हें दूसरों को असाइन कर सकते हैं), और एक्शन आइटम को पूर्ण रूप में चिह्नित करें। अनुभव से बोलते हुए, समूह प्रस्तुति प्राप्त करने का कोई आसान तरीका नहीं है!
प्रस्तुत करने के लिए तैयार हैं?
Google स्लाइड एक बुनियादी स्तर पर उपयोग करने के लिए काफी आसान हो सकता है, लेकिन इसकी कुछ छिपी हुई विशेषताएं हो सकती हैं अपनी प्रस्तुतियों को अगले स्तर पर ले जाएं इन टेड टॉक्स का अनुकरण करके एक बेहतर सार्वजनिक अध्यक्ष बनेंअगर स्रोत सही है तो शिक्षा सीखने का सबसे अच्छा तरीका हो सकता है। यदि आप एक अच्छे प्रस्तुतकर्ता बनना चाहते हैं, तो सबसे अच्छा टेड टॉक्स आपको सार्वजनिक बोलने के महीन बिंदु दिखा सकता है। अधिक पढ़ें . अब जब आप उनके बारे में जानते हैं, तो आपकी प्रस्तुतियाँ निश्चित रूप से हर दर्शक सदस्य की नज़र में आएँगी!
Google स्लाइड पर प्रस्तुतियाँ बनाने के लिए आपकी पसंदीदा चालें क्या हैं? टिप्पणियों में क्या है मुझे जानने दें!
छवि क्रेडिट: अल्सेरेब्रिना /Depositphotos
Briallyn एक व्यावसायिक चिकित्सक है जो भौतिक और मनोवैज्ञानिक स्थितियों के साथ सहायता करने के लिए अपने रोजमर्रा के जीवन में प्रौद्योगिकी को एकीकृत करने के लिए ग्राहकों के साथ काम कर रहा है। काम के बाद? वह शायद सोशल मीडिया पर नज़र आ रही है या अपने परिवार की कंप्यूटर समस्याओं का निवारण कर रही है।