विज्ञापन
मोज़िला ने बदल दिया है नया टैब पृष्ठ को फिर से फ़ायरफ़ॉक्स 57 क्वांटम में, एक नया जोड़ना गतिविधि का प्रवाह सुविधा, जिससे आपके बुकमार्क किए गए और विज़िट की गई साइटों तक पहुँच आसान हो जाए। लेकिन फ़ायरफ़ॉक्स है अत्यंत अनुकूलन योग्य फ़ायरफ़ॉक्स क्वांटम में अनुकूलित करने के लिए 3 नए तरीकेसंशोधित फ़ायरफ़ॉक्स क्वांटम इसे अनुकूलित करने के लिए कुछ नए तरीके प्रदान करता है। यहां बताया गया है कि कस्टमाइजेशन पैनल को कैसे खोला जाता है और इसे अपनी पसंद के अनुसार ट्वीक किया जाता है। अधिक पढ़ें , और यह नया टैब पेज कोई अपवाद नहीं है।
डिफ़ॉल्ट रूप से, हर बार जब आप एक नया टैब खोलें 5 कस्टम टूल के साथ किसी भी नए ब्राउज़र टैब को अधिक उपयोगी बनाएंआपके ब्राउज़र पर नया टैब पृष्ठ खाली सफेद स्थान का बंजर भूमि होना नहीं है। ये उपयोगी उपकरण उत्पादकता के लिए टैब पृष्ठ को अनुकूलित करने में आपकी सहायता कर सकते हैं। अधिक पढ़ें , को गतिविधि का प्रवाह चार वर्गों को प्रदर्शित करता है। ए खोज इसके बाद शीर्ष पर बॉक्स शीर्ष साइट्स (साइटों पर आप सबसे अधिक बार आते हैं), लेख पॉकेट द्वारा अनुशंसित, तथा हाइलाइट, जो हाल ही में आपके द्वारा देखे गए या बुकमार्क किए गए दिलचस्प स्थल हैं। कभी-कभी आप मोज़िला से फ़ायरफ़ॉक्स, इंटरनेट कल्चर या कभी-कभार रैंडम मेमे के नए टैब के निचले हिस्से में भी अपडेट देख सकते हैं।
आप फ़ायरफ़ॉक्स को कस्टमाइज़ कर सकते हैं नया टैब पृष्ठ अनुभागों को छिपाकर, बनाना नया टैब पृष्ठ सभी अनुभागों को छिपाकर, या यहां तक कि क्लासिक के लिए पुन: प्रस्तुत करके रिक्त नया टैब पृष्ठ।
आज हम आपके फ़ायरफ़ॉक्स को अनुकूलित करने के विभिन्न तरीकों को कवर करेंगे नया टैब एक्सटेंशन का उपयोग करने सहित पृष्ठ।
अपनी शीर्ष साइटें कस्टमाइज़ करें
शीर्ष साइट्स फ़ायरफ़ॉक्स न्यू टैब पृष्ठ पर अनुभाग आपको उन साइटों के लिए टाइल दिखाता है जो आप सबसे अधिक बार आते हैं। आप चुन सकते हैं कि कौन सी टाइलें बची हुई हैं और कौन सी हटा दी गई हैं, टाइलों के लिए नाम और URL बदलें और यहां तक कि अपने ब्राउज़िंग इतिहास से एक साइट भी हटा दें।
आप अनुकूलित कर सकते हैं शीर्ष साइट्स टाइल्स को पिन करके और टाइल्स के गुणों को संपादित करके अनुभाग। एक टाइल पर क्लिक करने से वर्तमान टैब में वह साइट खुल जाती है। आप एक नई विंडो में, या एक नई निजी विंडो में भी टैब खोल सकते हैं।

अपनी शीर्ष साइटें टाइलें कस्टमाइज़ करें
में प्रत्येक टाइल शीर्ष साइट्स अनुभाग में एक मेनू है जो आपको उस टाइल पर कार्रवाई करने की अनुमति देता है। टाइल के मेनू तक पहुँचने के लिए, माउस को टैब के ऊपरी-दाएँ कोने में ले जाएँ, जब तक आपको तीन क्षैतिज बिंदुओं वाला एक चक्र दिखाई न दे। मेनू खोलने के लिए सर्कल पर क्लिक करें।
एक टाइल पर क्लिक करने से वर्तमान टैब में वह साइट खुल जाती है। आप मेनू का उपयोग भी कर सकते हैं एक नई विंडो में खोलें या एक नई निजी विंडो में खोलें.
में टाइलें शीर्ष साइट्स जैसे ही आप उन साइटों को देखने के लिए अनुभाग बदलते हैं, जो आप सबसे अधिक बार आते हैं। साइट टाइल में बने रहने के लिए शीर्ष साइट्स अनुभाग, टाइल का मेनू खोलें और चुनें पिन.

जिस साइट को आपने पिन किया है, उसके बारे में आप अपना विचार बदल सकते हैं अनपिन टाइल के मेनू से। साइट छोड़ सकता है शीर्ष साइट्स किसी भी समय अनुभाग जब अनपिन किया जाता है।
यदि आप नहीं चाहते कि कोई साइट सामने आए शीर्ष साइट्स अनुभाग, साइट के लिए मेनू खोलें और चुनें खारिज. अपने ब्राउज़िंग इतिहास से साइट को निकालने के लिए, चयन करें इतिहास से हटाओ.

आप प्रत्येक टाइल के लिए नाम और URL बदल सकते हैं। चुनते हैं संपादित करें एक टाइल के मेनू से, एक नया नाम या URL दर्ज करें, और क्लिक करें सहेजें.

अधिक या कम शीर्ष साइटें टाइलें दिखाएं
डिफ़ॉल्ट रूप से, टाइल्स की एक पंक्ति प्रदर्शित होती है शीर्ष साइट्स अनुभाग। पंक्ति में टाइल्स की संख्या आपकी ब्राउज़र विंडो की चौड़ाई पर निर्भर करती है। यदि आप में और अधिक टाइलें उपलब्ध हैं शीर्ष साइट्स अनुभाग, आपकी दो पंक्तियाँ हो सकती हैं।
टाइल्स की दूसरी पंक्ति दिखाने के लिए, अपने माउस को ऊपरी-दाएं कोने पर ले जाएं शीर्ष साइट्स अनुभाग और पर क्लिक करें संपादित करें लिंक जो मदद आइकन के बगल में प्रदर्शित होता है।

तब दबायें और दिखाओ टाइल्स की पंक्ति के नीचे।
आप भी उपयोग कर सकते हैं जोड़ना टाइल्स के नीचे बटन मैन्युअल रूप से साइट को टाइल के रूप में जोड़ने के लिए शीर्ष साइट्स अनुभाग। प्रदर्शित होने वाले संवाद बॉक्स पर नई साइट के लिए एक नाम और URL दर्ज करें और क्लिक करें जोड़ना.

टाइल्स की दूसरी पंक्ति जोड़ी जाती है। क्लिक करें किया हुआ जब आप साइटें संपादित करना और जोड़ना समाप्त कर लें।

पॉकेट टाइल्स द्वारा अनुशंसित अनुकूलित करें
पॉकेट फ़ायरफ़ॉक्स में बनाया गया है पॉकेट के पेशेवरों और विपक्ष: बाद में बनाम के लिए सहेजें बुकमार्कक्रोम बुकमार्क और पॉकेट दोनों अपने तरीके से महान हैं। लेकिन आप एक बुकमार्किंग सेवा पर पॉकेट का चयन क्यों करेंगे? और किन तरीकों से पॉकेट कम होती है? अधिक पढ़ें और यह पॉकेट द्वारा अनुशंसित पर अनुभाग नया टैब पृष्ठ में टाइलें शामिल हैं जो कहानियों और लेखों को पढ़ने का सुझाव देती हैं।
आप टाइल्स को कस्टमाइज़ कर सकते हैं पॉकेट द्वारा अनुशंसित आप जैसे अनुभाग में कर सकते हैं शीर्ष साइट्स अनुभाग।
@Firefox यकीन नहीं होता कि आप पॉकेट लिस्ट द्वारा अनुशंसित कैसे आए लेकिन अभी तक आप बल्लेबाजी कर रहे हैं।
- बुद्धफ़ैन (@ बुदफ़ान) 26 नवंबर, 2017
ठीक उसी तरह जैसे शीर्ष साइट्स अनुभाग, प्रत्येक टाइल में पॉकेट द्वारा अनुशंसित अनुभाग में एक मेनू है जो आपको उस टाइल पर कार्रवाई करने की अनुमति देता है। टाइल के मेनू तक पहुँचने के लिए, माउस को टैब के ऊपरी-दाएँ कोने में ले जाएँ, जब तक आपको तीन क्षैतिज बिंदुओं वाला एक चक्र दिखाई न दे। मेनू खोलने के लिए सर्कल पर क्लिक करें।
एक टाइल पर क्लिक करने से वर्तमान टैब में वह कहानी खुल जाती है। आप मेनू का उपयोग भी कर सकते हैं एक नई विंडो में खोलें या एक नई निजी विंडो में खोलें.
अनुभाग से एक कहानी निकालने के लिए, चयन करें खारिज.

आप चुन कर पॉकेट स्टोरी को बुकमार्क कर सकते हैं बुकमार्क मेनू से।
एक पॉपअप आपको प्रदर्शित करने की अनुमति देता है नाम बुकमार्क का, इसे किसी विशिष्ट में डालें फ़ोल्डर, और जोड़ टैग. टैग आपको अनुमति देता है आसानी से अपने बुकमार्क खोजें फिर भी फ़ायरफ़ॉक्स बुकमार्क्स को व्यवस्थित करने के लिए फ़ोल्डर का उपयोग करना? टैग आज़माएंअपने फ़ायरफ़ॉक्स बुकमार्क को टैग करना न केवल तेज़ी से खोज करता है, बल्कि उन्हें उपयोग करने के अतिरिक्त लाभ भी हैं। उन्हें स्थापित करने के तरीके के साथ-साथ उन्हें आज़माने के लिए कुछ महान कारण यहां दिए गए हैं। अधिक पढ़ें . पॉपअप लंबे समय तक लटका नहीं रहता है, लेकिन आप भी कर सकते हैं बुकमार्क साइडबार में बुकमार्क संपादित करें फ़ायरफ़ॉक्स बुकमार्क्स के प्रबंधन के लिए एक पूर्ण गाइडफ़ायरफ़ॉक्स में अपने बुकमार्क बनाने, व्यवस्थित करने और प्रबंधित करने का तरीका जानें ताकि आप एक अव्यवस्थित, अराजक संग्रह के साथ समाप्त न हों। अधिक पढ़ें .

यदि आप चुनते हैं पॉकेट में सेव करें यदि आप पहले से ही नहीं हैं, तो एक टाइल के मेनू से, एक पॉपअप साइन इन करने के लिए कहता है। क्लिक करें लॉग इन करें अपने खाते में प्रवेश करने और लेख को बचाने के लिए।

हाइलाइट टाइलें कस्टमाइज़ करें
हाइलाइट फ़ायरफ़ॉक्स पर अनुभाग नया टैब पृष्ठ में उन साइटों के लिंक के साथ टाइलें शामिल हैं जिन्हें आपने हाल ही में दौरा किया है या बुकमार्क किया है। यह इससे अलग है शीर्ष साइट्स अनुभाग, क्योंकि यह हाल ही में विज़िट की गई या बुकमार्क की गई साइटें प्रदान करता है, न कि वे जिन्हें आप अक्सर देखते हैं।
में प्रत्येक टाइल पर मेनू हाइलाइट अनुभाग उसी तरह का है जैसे कि टाइल्स में उपलब्ध मेनू पॉकेट द्वारा अनुशंसित अनुभाग और विकल्प उसी तरह काम करते हैं।
में टाइल मेनू पर एक अतिरिक्त विकल्प है हाइलाइट अनुभाग। चुनते हैं इतिहास से हटाओ अपने ब्राउज़िंग इतिहास से साइट को निकालने के लिए। यह भी वैसा ही है इतिहास से हटाओ पर विकल्प शीर्ष साइट्स टाइल्स।

बंद करें मोज़िला स्निपेट्स
कभी-कभी, आप देखेंगे स्निपेट्स के निचले भाग पर नया टैब पृष्ठ। ये फ़ायरफ़ॉक्स, इंटरनेट संस्कृति के बारे में दिलचस्प वस्तुओं या एक यादृच्छिक मेमे के बारे में अपडेट हैं।
इन्हें अनुकूलित नहीं किया जा सकता है। केवल एक चीज जो आप कर सकते हैं, उन्हें छिपाएं, जिसकी चर्चा हम अगले भाग में करते हैं।

नए टैब पृष्ठ के अनुभाग छिपाएं
यदि आप फ़ायरफ़ॉक्स पर कुछ सेक्शन नहीं देखना चाहते हैं नया टैब पृष्ठ, आप उन्हें छिपा सकते हैं।
के ऊपरी-दाएं कोने में गियर आइकन पर क्लिक करें नया टैब पृष्ठ।

पर नई टैब प्राथमिकताएं फलक, उन अनुभागों को अनचेक करें जिन्हें आप देखना नहीं चाहते हैं नया टैब पृष्ठ। वे तुरंत छिपे हुए हैं।
क्लिक करें किया हुआ या क्लिक करें एक्स इसे बंद करने के लिए फलक के ऊपरी-दाएँ कोने में।
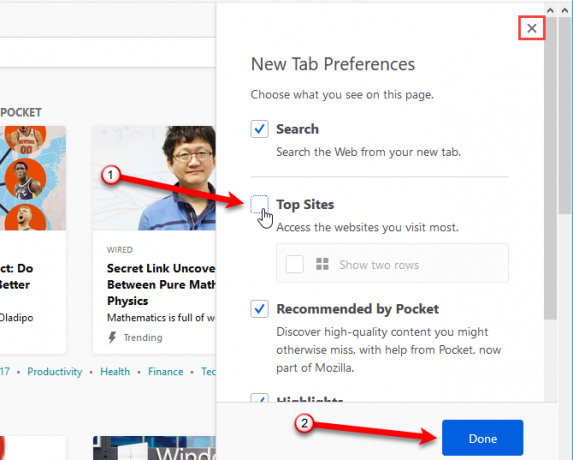
यदि आप सभी अनुभागों को छिपाते हैं, तो आप एक रिक्त को समाप्त कर देंगे नया टैब गियर आइकन को छोड़कर पेज।

क्लासिक फ़ायरफ़ॉक्स नया टैब पृष्ठ सक्षम करें
यदि आप पुन: जमा नहीं हुए हैं नया टैब फ़ायरफ़ॉक्स 57 क्वांटम में पेज, आप क्लासिक फ़ायरफ़ॉक्स को सक्षम कर सकते हैं नया टैब पृष्ठ, जिसमें नए शीर्ष साइट अनुभाग की तुलना में बड़ी टाइलों पर एक खोज बॉक्स और शीर्ष साइटें शामिल थीं। जो विधि हम आपको दिखाने जा रहे हैं वह इस लेख के लेखन के रूप में उपलब्ध है। लेकिन, फ़ायरफ़ॉक्स में उन्नत सेटिंग्स पेज पर सेटिंग्स उपलब्ध रहने की गारंटी नहीं है।
क्लासिक पर वापस जाने के लिए नया टैब पृष्ठ, फ़ायरफ़ॉक्स खोलें, टाइप करें के बारे में: विन्यास पता बार में, और दबाएँ दर्ज.
आपको एक चेतावनी संदेश दिखाई देगा जिसे आप अपनी वारंटी से शून्य कर सकते हैं। यदि आप हर बार उन्नत सेटिंग पृष्ठ तक पहुँचने पर इस चेतावनी को देखना नहीं चाहते हैं, तो जाँच करें अगली बार यह चेतावनी दिखाएं डिब्बा।
जारी रखने के लिए, क्लिक करें मैं जोखिम स्वीकार करता हूं.

टाइप करना शुरू करें browser.newtabpage.activity-stream.enabled में खोज डिब्बा। जब आप सूची में सेटिंग देखते हैं, तो इसे बदलने के लिए इसे डबल क्लिक करें मूल्य सेवा असत्य.
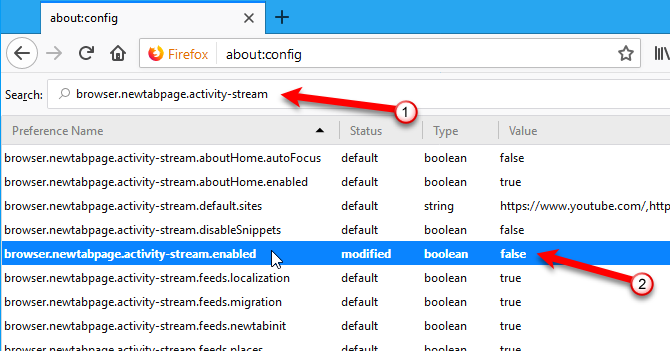
अगली बार जब आप एक नया टैब खोलेंगे, तो आप क्लासिक देखेंगे नया टैब उन बड़ी टाइलों वाला पृष्ठ, जिन साइटों को आप सबसे अधिक बार दिखाते हैं।

के ऊपरी-दाएं कोने में गियर आइकन नया टैब पृष्ठ अलग-अलग पहुंच प्रदान करता है नया टैब नियंत्रण.

ऐड-ऑन का उपयोग करके नया टैब पेज बदलें
बदलने के लिए आप ऐड-ऑन का भी उपयोग कर सकते हैं न्यू टैब पेज की कार्यक्षमता अपने फ़ायरफ़ॉक्स नया टैब पृष्ठ भव्य बनाने के लिए 10 तरीकेयदि आप अपने फ़ायरफ़ॉक्स नए टैब पृष्ठ के लिए एक अद्वितीय और साथ ही एक उपयोगी प्रतिस्थापन की तलाश कर रहे हैं, तो इन 10 भयानक विकल्पों पर एक नज़र डालें। ये एक्सटेंशन सुंदरता के साथ-साथ कार्य प्रदान करते हैं। अधिक पढ़ें या इसका विस्तार करें। लेकिन, उस लेख में वर्णित कुछ एक्सटेंशन फ़ायरफ़ॉक्स क्वांटम में काम नहीं करते हैं। यहाँ कुछ और हैं नया टैब पेज ऐड-ऑन जो क्वांटम में काम करते हैं।
- नया टैब ओवरराइड: यह ऐड-ऑन उस पृष्ठ को बदलने की क्षमता को वापस लाता है जो एक नया टैब खोलते समय दिखाया गया है, जिससे आप अलग हो सकते हैं घर पेज और नया टैब पृष्ठ।
- नया टैब मुखपृष्ठ: जब आप एक नया टैब खोलते हैं तो यह ऐड-ऑन आपके होम पेज को लोड करता है। यदि आप उसी पृष्ठ का उपयोग करना चाहते हैं तो यह आसान है घर पेज और द नया टैब पृष्ठ। यदि आपके पास कई होम पेज सेट हैं, तो सूची में पहले एक को चुना जाता है।
- कस्टम नया टैब पृष्ठ: यह ऐड-ऑन आपको कस्टम URL सेट करने की अनुमति देता है नया टैब पता बार सामग्री को बदले बिना पेज। यह कर्सर को पता बार में केंद्रित रहने देता है। आप एक नया टैब खोलने के तुरंत बाद किसी दूसरे URL पर खोजना या नेविगेट करना शुरू कर सकते हैं।
आपके नए टैब पृष्ठ पर क्या है?
एक उपयोगी बनाने के लिए सभी प्रकार की संभावनाएं हैं नया टैब पृष्ठ जो आपको कुशलतापूर्वक सर्फ करने में मदद करता है। निम्न को खोजें नया टैब पृष्ठ पर फ़ायरफ़ॉक्स ऐड-ऑन साइट और अन्य ऐड-ऑन आज़माएं।
एक बार आपने कई टैब खोल दिए, तो कई अविश्वसनीय तरीके से उपयोगी हैं फ़ायरफ़ॉक्स में कई टैब प्रबंधित करें 12 अविश्वसनीय रूप से उपयोगी तरीके फ़ायरफ़ॉक्स में कई टैब प्रबंधित करने के लिएहम सभी को आसानी से सबमिशन में ब्राउज़र टैब को रेसल करने के लिए एक एक्सटेंशन (या दस!) की आवश्यकता होती है। विशेष रूप से आप, आप टैब hoarder। अधिक पढ़ें .
आप अपने नए टैब पृष्ठ का उपयोग कैसे करते हैं? क्या आपने अपने फ़ायरफ़ॉक्स न्यू टैब पेज को अधिक उपयोगी या आकर्षक बनाने के लिए कोई अन्य ऐड-ऑन पाया है? नीचे दिए गए टिप्पणियों में अपने विचार और विचार हमारे साथ साझा करें।
लोरी कॉफ़मैन एक स्वतंत्र तकनीकी लेखक है जो सैक्रामेंटो, सीए क्षेत्र में रहते हैं। वह एक गैजेट और टेक गीक है, जो लिखने के लिए प्यार करता है कि कैसे विषयों की एक विस्तृत श्रृंखला के बारे में लेख। लोरी को रहस्य, क्रॉस सिलाई, संगीत थिएटर और डॉक्टर हू पढ़ना भी पसंद है। लिंक्डइन पर लोरी के साथ जुड़ें।