विज्ञापन
आईफ़ोन और आईपैड पर स्प्लिट स्क्रीन ऐप चलाने की क्षमता कई सालों से है। हालाँकि, यह यकीनन iOS की सबसे अधिक उपयोग की जाने वाली विशेषताओं में से एक है।
यह शायद समझ में आता है कि विभाजित स्क्रीन वास्तव में मोबाइल उपयोगकर्ताओं के बीच कभी नहीं पकड़ी गई हैं। IPhone X के बढ़े हुए स्क्रीन साइज के साथ भी ऑन-स्क्रीन रियल एस्टेट प्रीमियम पर चल रहा है।
हालाँकि, टेबलेट उपयोगकर्ता विभाजित स्क्रीन ऐप को अपने वर्कफ़्लो का हिस्सा बनाने से काफी लाभान्वित होते हैं। सुविधा आपको समय बचाने और अधिक उत्पादक होने में मदद करती है।
आइए देखें कि अपने iPad पर स्प्लिट स्क्रीन सुविधा का उपयोग कैसे करें। हम आपको विभाजित स्क्रीन मोड से बाहर निकलने के लिए कुछ बेहतरीन युक्तियों और युक्तियों से भी परिचित कराते हैं।
IPad पर स्प्लिट व्यू क्या है?
विभाजित स्क्रीन - या भाजित दृश्य जैसे कि Apple इसे कॉल करता है- आपको दो ऐप्स को साथ-साथ उपयोग करने देता है। उदाहरण के लिए, आप नक्शे को देखते हुए किसी को दिशा निर्देश देते हुए एक ईमेल लिख सकते हैं।
जब आप स्क्रीन को लैंडस्केप मोड में ओरिएंटेड करते हैं, तो यह सुविधा सबसे अधिक आरामदायक होती है, लेकिन यह पोर्ट्रेट में भी काम करती है।
ध्यान दें: सभी iPad मॉडल विभाजित स्क्रीन सुविधा का समर्थन नहीं करते हैं। आपको कम से कम iPad Pro, iPad Air 2 या iPad Mini 4 की आवश्यकता है। यदि आपका iPad आवश्यकताओं को पूरा नहीं करता है, तो आप अभी भी ऐप्स के बीच कूदने के लिए चार-अंगुली के क्षैतिज स्वाइप जेस्चर का उपयोग कर सकते हैं।
एक iPad पर स्प्लिट स्क्रीन मोड कैसे लॉन्च करें
स्प्लिट स्क्रीन मोड लॉन्च करने के लिए, आपको पहले दोनों में से एक को सुनिश्चित करना होगा आपके द्वारा उपयोग किए जाने वाले ऐप्स आपकी डॉक पर हैं बेहतर मल्टीटास्किंग और ऐप स्विचिंग के लिए iOS 11 के iPad डॉक का उपयोग करेंIOS 11 में नया iPad डॉक, मैक डॉक के बाद बनाया गया है। यह सुविधा आपके आईपैड पर मल्टीटास्किंग को आसान और अधिक मज़ेदार बनाती है — यहाँ इसका उपयोग कैसे करें। अधिक पढ़ें . याद रखें, जब तक आपने डिफ़ॉल्ट सेटिंग नहीं बदली है, तब तक आपके सबसे हाल ही में उपयोग किए गए ऐप्स इसके दाईं ओर होंगे।
इसके बाद, अन्य एप्लिकेशन खोलें जिसे आप स्प्लिट स्क्रीन मोड में उपयोग करना चाहते हैं। इसे डॉक पर होने की आवश्यकता नहीं है।
एक ऐप ओपन होने के बाद, डॉक को प्रकट करने के लिए अपनी स्क्रीन के नीचे से ऊपर की ओर स्वाइप करें। उस ऐप के आइकन पर दबाएं और दबाए रखें जिसे आप अपनी स्क्रीन के दाईं ओर खोलना और खींचना चाहते हैं।
स्क्रीन को स्वचालित रूप से फिर से समायोजित करना चाहिए। जब आप पुनरावृत्ति होते देखते हैं, तो आप अपनी उंगली छोड़ सकते हैं। ये दोनों ऐप अब स्प्लिट स्क्रीन मोड में खुलेंगे।
स्प्लिट स्क्रीन आकार को समायोजित करने के लिए कैसे
जब आप दो ऐप के साथ मल्टीटास्किंग कर रहे हैं, तो कई बार आपको ऐप के आकार को समायोजित करने की आवश्यकता होगी जो आप वर्तमान में अन्य ऐप को बंद किए बिना काम कर रहे हैं।
यह करना आसान है बस दो ऐप्स के बीच काली विभाजन रेखा का पता लगाएं, फिर इसे टैप करें और इसे अपने इच्छित स्थान पर खींचें।
स्प्लिट स्क्रीन ऐप्स को कैसे बंद करें
जब आप मल्टीटास्किंग पूरी कर लेते हैं, तो आपको सामान्य उपयोग पर लौटने के लिए एक दो ऐप को बंद करना होगा।
एक बार फिर, दो ऐप्स के बीच काली पट्टी का पता लगाएं। आपको इसे टैप करने और खींचने की आवश्यकता है, लेकिन इस बार, स्क्रीन के किनारे तक सभी तरह से स्लाइड करें।
यदि आप एक ऐप को बंद करना चाहते हैं और स्प्लिट स्क्रीन मोड में किसी अन्य ऐप को फिर से खोलना चाहते हैं तो यह भी उपयोग करने की विधि है।
IPad पर स्लाइड ओवर का उपयोग करना
एक अन्य विशेषता जो स्प्लिट स्क्रीन से निकटता से जुड़ी है, वह है स्लाइड ओवर। इसका उपयोग करने के लिए, आपको कम से कम iPad Pro, iPad Air या iPad Mini 2 की आवश्यकता होती है।
यह आपको फ़ुल-स्क्रीन ऐप के शीर्ष पर एक फ्लोटिंग विंडो में दूसरे ऐप में काम करने की अनुमति देता है, जैसा कि आप अपने कंप्यूटर पर करने के आदी हैं।
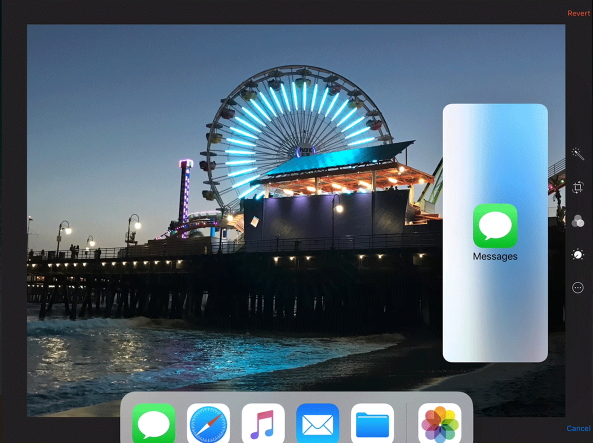
काम करने के लिए स्लाइड ओवर के लिए, आपको एक बार फिर यह सुनिश्चित करने की आवश्यकता है कि जिस ऐप का आप उपयोग करना चाहते हैं वह गोदी में उपलब्ध है।
शुरू करने के लिए, एक नियमित ऐप खोलें ताकि यह पूर्ण स्क्रीन हो। अगला, डॉक दिखाने के लिए स्क्रीन के नीचे से ऊपर स्वाइप करें। स्लाइड ओवर मोड में आप जिस ऐप का उपयोग करना चाहते हैं, उसके आइकन को दबाकर रखें, इसे स्क्रीन पर खींचें, और अपनी उंगली छोड़ दें।
स्लाइड ओवर ऐप को बंद करने के लिए, इसे स्क्रीन के दाईं ओर स्वाइप करें।
स्प्लिट स्क्रीन से स्प्लिट ओवर तक स्वैप करें
यदि आप स्लाइड ओवर मोड में काम कर रहे हैं, तो आप इसके बजाय आसानी से विभाजित स्क्रीन दृश्य में कूद सकते हैं।
बस स्लाइड ओवर ऐप के ऊपर से नीचे की ओर स्वाइप करें और इसे स्क्रीन के किनारे पर खींचें। जब तक आप मुख्य फलक को नहीं देखेंगे तब तक अपनी उंगली को मुक्त न करें।
स्प्लिट स्क्रीन से स्वाइप ओवर स्लाइड करें
इसी तरह, आप विभाजित स्क्रीन दृश्य और स्लाइड ओवर मोड के बीच स्विच कर सकते हैं।
फिर से, उस ऐप के ऊपर से नीचे की ओर स्वाइप करें जिसे आप स्लाइड ओवर में बदलना चाहते हैं, इसे अपने iPad की स्क्रीन के बीच में खींचें, और इसे ड्रॉप करें।
एक iPad पर एक बार में तीन ऐप कैसे खोलें
स्प्लिट स्क्रीन और स्लाइड ओवर के संयोजन का उपयोग करके एक ही समय में तीन ऐप खोलना संभव है।
सबसे पहले, पहले के निर्देशों का पालन करके स्प्लिट स्क्रीन व्यू लॉन्च करें। एक बार जब आप विभाजित स्क्रीन दृश्य देख रहे हों, तो स्क्रीन के नीचे से ऊपर की ओर स्वाइप करें और डॉक के किसी एक आइकन को अपनी स्क्रीन के केंद्र में खींचें।
आपको उस एप्लिकेशन को छोड़ना होगा जिसे आप स्लाइड ओवर मोड में चलाना चाहते हैं, दो विभाजित स्क्रीन ऐप के बीच काले डिवाइडर के शीर्ष पर। यदि आप इसे सही जगह पर नहीं रखते हैं, तो यह बदले हुए स्क्रीन ऐप में से एक को आपके द्वारा खींचे जा रहे ऐप से बदल देगा।
IPad पर खींचें और छोड़ें
जब भी आप विभाजित स्क्रीन या स्लाइड ओवर मोड का उपयोग कर रहे हैं, तो आप उन ऐप्स के बीच फ़ाइलों को खींच और छोड़ सकते हैं जो आपके पास हैं iOS 11 के ड्रैग एंड ड्रॉप फीचर की बदौलत 11 तरीके iOS 11 आपके iPad को और भी बेहतर बनाता हैiOS 11 इतिहास में iOS का पहला संस्करण है जो ज्यादातर iPad-केंद्रित है। बेहतर अभी भी, नए फीचर्स पुराने और नए दोनों तरह के अधिकांश आईपैड पर काम करते हैं! अधिक पढ़ें .
सभी ऐप्स संगत नहीं हैं, लेकिन अधिकांश उत्पादकता ऐप हैं। इसका अर्थ है कि आप iMessage से एक पाठ फ़ाइल को नोट्स में खींच सकते हैं, या अपने ईमेल खाते से कैलेंडर प्रविष्टि में एक तस्वीर, उदाहरण के लिए।
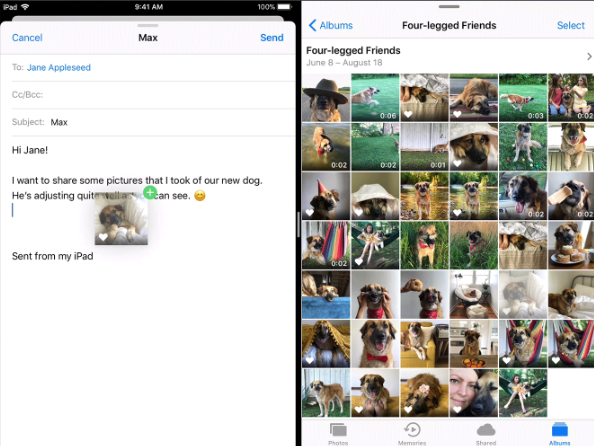
किसी आइटम को खींचने और छोड़ने के लिए, फ़ाइल पर तब तक दबाएं रखें जब तक कि वह स्क्रीन से पॉप न हो जाए। यदि आप चाहें, तो आप अधिक फ़ाइलों पर टैप करने के लिए दूसरी उंगली का उपयोग करके कई आइटम का चयन कर सकते हैं।
जब आपको अपनी ज़रूरत की सभी फ़ाइलों का चयन करना हो, तो आइटम को उस ऐप में खींचें जहां आप उन्हें चाहते हैं और अपनी उंगली छोड़ दें।
यदि आपका iPad सुविधा का समर्थन नहीं करता है, तो आप कर सकते हैं तृतीय-पक्ष ड्रैग-एंड-ड्रॉप ऐप का उपयोग करें IOS 11 चलाने वाले iPads के लिए बेस्ट ड्रैग एंड ड्रॉप ऐप्सIPad पर ड्रैग और ड्रॉप ऐप्स आ गए हैं, और यह प्रतीत होता है कि सरल फीचर कुछ सबसे बड़ी निराशाओं को दूर करता है और इसे "वास्तविक" कंप्यूटर होने के करीब ले जाता है। अधिक पढ़ें .
आपके आईपैड मेड पर मल्टीटास्किंग आसान
Apple की दृष्टि लैपटॉप की जगह आईपैड अभी भी दूर के भविष्य में हो सकता है। हालाँकि, इस बात से कोई इनकार नहीं है कि स्प्लिट स्क्रीन और स्लाइड ओवर जैसी सुविधाएँ अधिक से अधिक उपयोगकर्ताओं को यह सवाल करेंगी कि क्या उन्हें एक लैपटॉप की आवश्यकता होती है जब उनका वर्तमान में मृत्यु हो जाती है।
अच्छी तरह से देखिए एप्पल पेंसिल का उपयोग करने के लिए हमारे गाइड IPad या iPad Pro के साथ Apple पेंसिल का उपयोग कैसे करेंजब आप Apple पेंसिल चार्ज करते हैं तो आप कैसे बता सकते हैं? हम इस प्रश्न का उत्तर देते हैं और Apple पेंसिल का उपयोग करने के तरीके के बारे में अधिक जानकारी देते हैं। अधिक पढ़ें यदि आप अपने iPad से और भी अधिक प्राप्त करना चाहते हैं।
दान मेक्सिको में रहने वाला एक ब्रिटिश प्रवासी है। वह MUO की बहन-साइट, ब्लॉक डिकोड्ड के लिए प्रबंध संपादक हैं। विभिन्न समय में, वह MUO के लिए सामाजिक संपादक, रचनात्मक संपादक और वित्त संपादक रहे हैं। आप उसे लास वेगास में हर साल सीईएस में शो फ्लोर पर घूमते हुए पा सकते हैं (पीआर लोग, पहुंचते हैं!), और वह बहुत सारे पीछे-पीछे साइट करता है...