विज्ञापन
दस्तावेजों की हार्ड कॉपी को प्रिंट करना सबसे बुनियादी कार्यों में से एक है जो कंप्यूटर प्रदर्शन कर सकता है। लेकिन क्या आप जानते हैं कि एंड्रॉइड फोन या टैबलेट से ऐसा करना लगभग आसान है।
यह दूर छिपा हो सकता है, लेकिन यह किसी भी डिवाइस पर संभव है और इसके लिए किसी विशेष हार्डवेयर की भी आवश्यकता नहीं है। चाहे आप निर्माता-विशिष्ट ऐप या Google क्लाउड प्रिंट सेवा का उपयोग कर रहे हों, आप अपने दस्तावेज़ या पसंदीदा फ़ोटो लगभग किसी भी प्रिंटर पर प्रिंट कर सकते हैं। यहां बताया गया है कि शुरुआत कैसे करें
अपने प्रिंटर के लिए सीधे मुद्रण
जब आप अपने एंड्रॉइड फोन या टैबलेट से प्रिंट करना चाहते हैं, तो शुरू करने का पहला स्थान प्ले स्टोर है। अधिकांश प्रमुख ब्रांडों के पास अपने स्वयं के समर्पित ऐप हैं जो आवश्यक ड्राइवरों को स्थापित करेंगे ताकि आप सीधे उनके वायरलेस प्रिंटर पर प्रिंट कर सकें।

एप्लिकेशन खोजने के लिए या तो स्टोर में खोजें, या सिर पर जाएं सेटिंग> प्रिंटिंग अपने फ़ोन और टैप पर सेवा जोड़ें. परिणामी स्क्रीन सभी उपलब्ध प्रिंटिंग ऐप दिखाएगी, और आप अपने प्रिंटर से मेल खाने वाले को चुन सकते हैं।
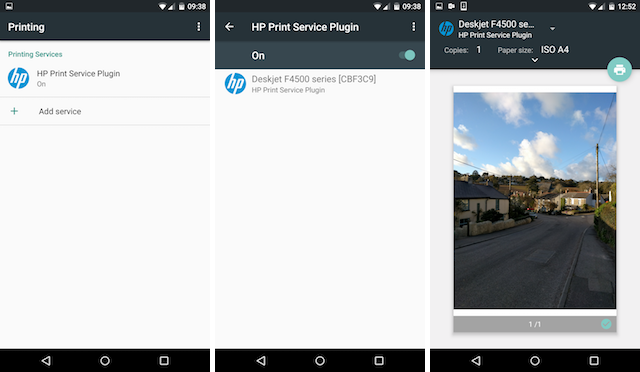
प्रत्येक ऐप एक अलग तरीके से काम करता है, इसलिए अपने चुने हुए ऐप और प्रिंटर के लिए स्क्रीन निर्देशों का पालन करें। सामान्य शब्दों में, आपको यह सुनिश्चित करने की आवश्यकता होगी कि आपका प्रिंटर आपके फ़ोन के समान वायरलेस नेटवर्क से जुड़ा है, और यह ऐप द्वारा स्वचालित रूप से पता लगाया जाना चाहिए। फिर आप प्रिंटर का चयन कर सकते हैं और जाने के लिए तैयार हो सकते हैं।
Google मेघ मुद्रण के साथ मुद्रण
Google क्लाउड प्रिंट किसी भी कंप्यूटर या मोबाइल डिवाइस से लगभग किसी भी प्रिंटर पर मुद्रण का एक तरीका प्रदान करता है - वायरलेस या नहीं - कहीं से भी इंटरनेट पर किसी के साथ अपने प्रिंटर को कैसे साझा करेंविंडोज 7 का होमग्रुप फीचर आपके स्थानीय नेटवर्क पर प्रिंटर साझा करना आसान बनाता है, लेकिन अगर आप इंटरनेट पर प्रिंटर साझा करना चाहते हैं तो क्या होगा? यह परंपरागत रूप से बहुत जटिल रहा है, जिसमें प्रिंट ड्राइवर, फ़ायरवॉल नियम शामिल हैं ... अधिक पढ़ें .
क्लाउड रेडी प्रिंटर की एक बढ़ती श्रृंखला है जो पूरी तरह से सेवा के साथ काम करने के लिए स्थापित है, लेकिन यदि आपके पास एक पुराना या गैर-संगत प्रिंटर है, तो भी आप इसका उपयोग कर सकते हैं। क्लाउड प्रिंट द्वारा काम करता है एक प्रिंटर कनेक्ट कर रहा है Windows और Workarounds पर एक वायरलेस प्रिंटर कैसे स्थापित करेंअपने वायरलेस प्रिंटर से कनेक्ट करने में समस्या हो रही है या वायरलेस तरीके से एक सुलभ प्रिंटर बनाने की राह देख रहा है? वायरलेस प्रिंटिंग ज़ेन हासिल करने के लिए इन टिप्स और ट्रिक्स का इस्तेमाल करें। अधिक पढ़ें अपने Google खाते में।
अपना क्लाउड रेडी प्रिंटर पंजीकृत करें
Google एक बनाए रखता है क्लाउड रेडी प्रिंटर की पूरी सूची. ये प्रिंटर सीधे वेब से जुड़ते हैं, और बिना पीसी के काम कर सकते हैं।
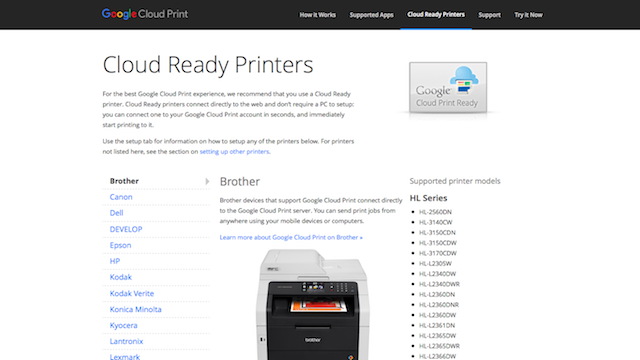
फिर, प्रत्येक प्रिंटर मॉडल के लिए निर्देश अलग-अलग होंगे। आप उन्हें Google के क्लाउड प्रिंट पृष्ठ पर प्रत्येक निर्माता के लिए पा सकते हैं। प्रक्रिया के लिए आपको अपने प्रिंटर को अपने Google खाते के साथ पंजीकृत करना होगा, ताकि आप इसे दूर से एक्सेस कर सकें। कैनन क्लाउड रेडी प्रिंटर के साथ आपको क्या करना है, इसका एक उदाहरण इस प्रकार है:
अपना क्लासिक प्रिंटर पंजीकृत करें
जाहिर है, क्लाउड रेडी प्रिंटर होना एंड्रॉइड से प्रिंट करने का सबसे आसान तरीका है। लेकिन अगर आपका प्रिंटर पुराना है - जिसे Google "क्लासिक" प्रिंटर कहता है - तब भी आप इसका उपयोग कर सकते हैं। ऐसा करने के लिए आपको Google Chrome (या Chrome OS) चलाने वाले डेस्कटॉप कंप्यूटर या लैपटॉप की आवश्यकता होगी, और जब भी आप इसे प्रिंट करना चाहते हैं, तो आपके कंप्यूटर को चालू करना होगा।
क्योंकि क्लाउड प्रिंट आपके Google खाते से जुड़ता है, इसलिए आपको यह भी सुनिश्चित करना होगा कि आप Chrome में अपने खाते में लॉग इन करें, जो प्रिंट सर्वर के रूप में कार्य करता है।
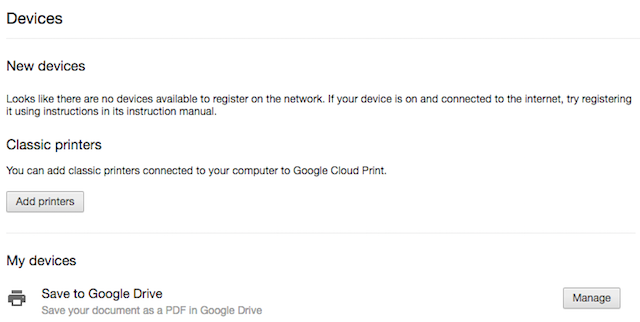
शुरू करने के लिए, अपने डेस्कटॉप पर क्रोम खोलें और सुनिश्चित करें कि आपने अपने Google खाते में प्रवेश किया है। अगला, प्राथमिकताएं पर जाएं। सेटिंग में पेज के नीचे स्क्रॉल करें और क्लिक करें उन्नत सेटिंग्स दिखाएँ.
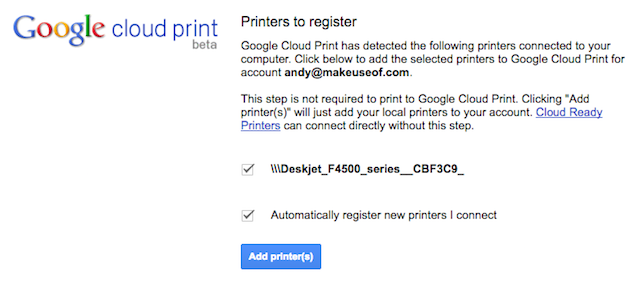
Google क्लाउड प्रिंट लेबल वाले अनुभाग पर आगे स्क्रॉल करें, और क्लिक करें प्रबंधित. क्लासिक प्रिंटर के तहत क्लिक करें प्रिंटर जोड़ें. अब आपको अपने कंप्यूटर से जुड़े प्रिंटर की एक सूची देखनी चाहिए। वे स्वचालित रूप से चयनित होने चाहिए, साथ में स्वचालित रूप से नए प्रिंटर पंजीकृत करें विकल्प। यदि नहीं, तो उन पर टिक करें और नीले रंग को हिट करें प्रिंटर जोड़ें बटन।
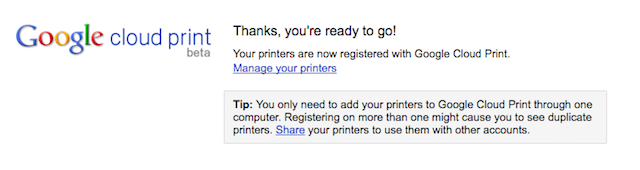
और बस। आपका प्रिंटर अब आपके Google खाते के साथ पंजीकृत है और जब तक आप उसी खाते में लॉग इन नहीं करते हैं, तब तक आपके एंड्रॉइड डिवाइस पर पहुंच जाएगा।
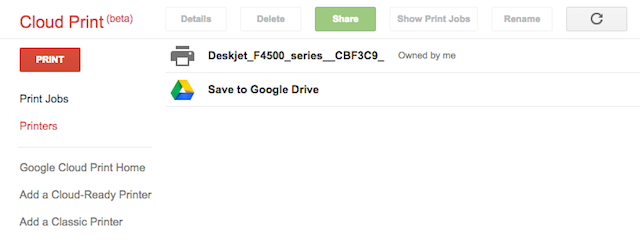
अपने प्रिंटर, अपने प्रिंट कार्य या नए उपकरणों को पंजीकृत करने का प्रबंधन करने के लिए, पर जाएं Google क्लाउड प्रिंट वेबसाइट.
अपने फोन पर क्लाउड प्रिंट सेट करें
अधिकांश आधुनिक Android उपकरणों को Google क्लाउड प्रिंट के साथ काम करने के लिए किसी अतिरिक्त सेटअप की आवश्यकता नहीं होगी। क्लाउड प्रिंट ऐप है, लेकिन यह है उपकरणों पर पूर्वस्थापित क्या आप Android Bloatware हटाने के बारे में पता करने की आवश्यकता हैफोन के बहुत सारे पहले से इंस्टॉल किए गए सॉफ़्टवेयर से परेशान हैं, लेकिन आप इसे हटा सकते हैं। ऐसे। अधिक पढ़ें Android 4.4 और बाद का संस्करण चला रहा है। यदि आपका यह नहीं है, तो आप इसे डाउनलोड कर सकते हैं प्ले स्टोर से मुक्त.
दस्तावेज़ कैसे प्रिंट करें
जब आप प्रिंट करने के लिए तैयार होते हैं, तो यह प्रक्रिया अलग-अलग होती है, जिसके आधार पर आप किन ऐप्स का उपयोग कर रहे हैं। कुछ ऐप जिनमें Google ऐप और थर्ड पार्टी फ़ाइल मैनेजर और छवि दर्शक शामिल हैं, के पास मेनू में एक समर्पित प्रिंट विकल्प है।
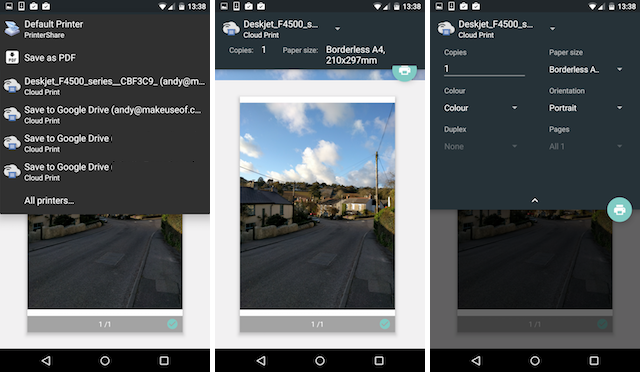
इसे टैप करें, और ड्रॉप डाउन मेनू से अपने प्रिंटर का चयन करें (यह पीडीएफ विकल्प के रूप में सहेजें पर डिफ़ॉल्ट हो सकता है)। प्रिंट सेटिंग्स बदलने के लिए ऊपर से नीचे की ओर स्वाइप करें, जैसे कि कॉपियों की संख्या, पेज ओरिएंटेशन, पेपर साइज और इसी तरह। समाप्त होने पर, प्रिंटर आइकन को प्रिंट करने के लिए टैप करें। यह अनिवार्य रूप से जैसा है अपने डेस्कटॉप से मुद्रण Microsoft Office दस्तावेज़ों को सही तरीके से कैसे प्रिंट करेंक्या कभी-कभी दस्तावेजों को प्रिंट करना असंभव लगता है जिस तरह से आप चाहते हैं? हम मदद कर सकते हैं! हम आपको अपने सभी मुद्रण विकल्प दिखाते हैं और पूरी तरह से मुद्रित दस्तावेजों के लिए सही सेटिंग्स चुनने में आपकी सहायता करते हैं। अधिक पढ़ें .
सभी ऐप में प्रिंट का विकल्प नहीं है। यदि आप एक से प्रिंट नहीं करना चाहते हैं, तो आप इसे स्थापित कर सकते हैं Play Store से PrinterShare प्रिंट सर्विस ऐप. एक बार जब आप इस मुफ्त ऐप को इंस्टॉल और सक्रिय कर लेते हैं, तो आपको कई नए एप्लिकेशन साझा करने का विकल्प मिलेगा।

इसे टैप करें, और आप अपने एंड्रॉइड डिवाइस पर किसी भी प्रिंटर सेटअप तक पहुंच सकते हैं, जिसमें आप क्लाउड प्रिंट प्रिंटर के रूप में पंजीकृत हैं। विभिन्न स्क्रीन के माध्यम से टैप करें, जिसमें Google खाता चुनने के साथ आपके प्रिंटर पंजीकृत हैं, और विशिष्ट प्रिंटर चुन रहे हैं, और अंततः आप मानक प्रिंट स्क्रीन पर समाप्त हो जाएंगे। अब आप अपना दस्तावेज़ प्रिंट कर सकते हैं।
पीडीएफ पर प्रिंट करें
प्रिंट सेटिंग स्क्रीन में आपके द्वारा देखे जाने वाले सभी मानक विकल्पों में से एक है पीडीएफ के रूप में प्रिंट करें. यह आपके चुने हुए दस्तावेज़ को एक पीडीएफ फाइल के रूप में सहेजता है, और एक प्रारूप में दस्तावेज़ों को साझा करने के लिए बहुत उपयोगी है जो लगभग किसी भी डिवाइस पर आसानी से पढ़ने योग्य है।
किसी भी प्रिंटर पर प्रिंट करें
फ़ाइलों को प्रिंट करना उतना महत्वपूर्ण नहीं हो सकता है जितना पहले हुआ करता था, लेकिन जब आपको इसे करने की आवश्यकता होती है, तो कोई अन्य विकल्प नहीं होता है। Google क्लाउड प्रिंट की किसी भी प्रिंटर और कहीं से भी प्रिंट करने की क्षमता, इसे एक आवश्यक सेवा बनाती है। अगर आप की जरूरत है अपनी पीडीएफ फाइलों को प्रिंट करें किसी भी प्लेटफ़ॉर्म से पीडीएफ कैसे प्रिंट करेंपीडीएफ में एक फाइल प्रिंट करने की आवश्यकता है? यह जितना आप सोच सकते हैं, उससे कहीं अधिक आसान है, चाहे आप किसी भी उपकरण का उपयोग कर रहे हों। हमने आपके सभी विकल्पों को संक्षेप में प्रस्तुत किया है। अधिक पढ़ें , महत्वपूर्ण ईमेल, या सिर्फ आपका छुट्टी की तस्वीरें यात्रा करते समय अपनी तस्वीरों को खोने के लिए 6 युक्तियाँअपनी अगली यात्रा को शुरू करने से पहले आपको निम्न युक्तियों पर ध्यान देना चाहिए, खासकर अगर परिणामस्वरूप तस्वीरें यात्रा को पहली जगह पर ले जाने के मुख्य कारण हैं! अधिक पढ़ें , इसे सीधे अपने Android फ़ोन से करना आसान है।
क्या आप अपने एंड्रॉइड फोन या टैबलेट से प्रिंट करते हैं? क्या आपने Google क्लाउड प्रिंट का उपयोग किया है? हमें टिप्पणियों में सेवा के साथ अपने अनुभव बताएं।
एंडी एक पूर्व प्रिंट पत्रकार और पत्रिका संपादक हैं जो 15 वर्षों से तकनीक के बारे में लिख रहे हैं। उस समय में उन्होंने अनगिनत प्रकाशनों में योगदान दिया और बड़ी टेक कंपनियों के लिए कॉपी राइटिंग का काम किया। उन्होंने उद्योग की घटनाओं में मीडिया और होस्ट किए गए पैनलों के लिए विशेषज्ञ टिप्पणी भी प्रदान की है।