विज्ञापन
आप शायद Android, iOS और यहां तक कि विंडोज 10 पर अनुमतियों से परिचित हैं। ये आपको यह तय करने की अनुमति देते हैं कि आपके डिवाइस के संभावित संवेदनशील क्षेत्र जो ऐप्स तक पहुंच सकते हैं।
लेकिन क्या आप जानते हैं कि Google Chrome के पास अनुमतियों की एक लंबी सूची भी है, जिन्हें आप टॉगल कर सकते हैं? यह आपको इस बात पर अधिक नियंत्रण देता है कि वेबसाइट आपके डिवाइस के साथ कैसे इंटरैक्ट कर सकती है। आइए उपलब्ध ब्राउज़र अनुमतियों को देखें और विचार करें कि आपको उनके साथ क्या करना चाहिए।
Chrome में ब्राउज़र अनुमतियाँ कैसे एक्सेस करें
हम Chrome पर ध्यान केंद्रित करते हैं क्योंकि यह सबसे लोकप्रिय ब्राउज़र है। फ़ायरफ़ॉक्स में, आप कुछ अनुमतियां एक्सेस कर सकते हैं विकल्प> गोपनीयता और सुरक्षा> अनुमतियाँ, लेकिन कई विकल्प नहीं हैं।
Chrome में तीन-डॉट पर पहले क्लिक करके वेबसाइट अनुमति सेटिंग्स पर पहुँचें मेन्यू ऊपरी-दाएँ और चुनने पर बटन समायोजन. वहां से, नीचे स्क्रॉल करें और विस्तार करें उन्नत अधिक विकल्प दिखाने के लिए अनुभाग। के नीचे गोपनीयता और सुरक्षा हेडर, क्लिक करें साइट सेटिंग्स.
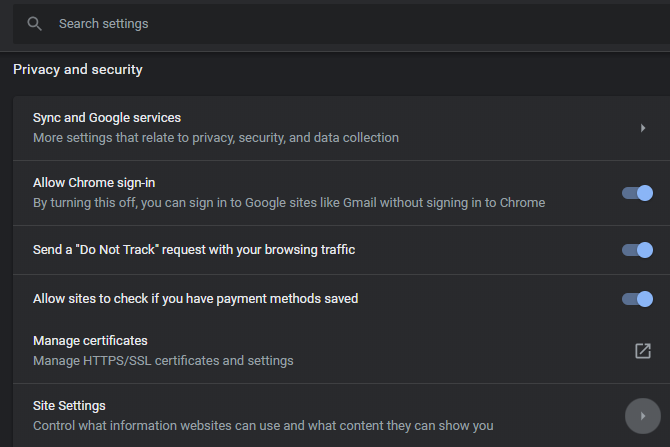
यहां, आप प्रत्येक प्रकार की अनुमति के लिए डिफ़ॉल्ट व्यवहार सेट कर सकते हैं, जिसकी चर्चा हम एक क्षण में करेंगे। Chrome आपको व्यक्तिगत वेबसाइटों के लिए इन अनुमतियों को बदलने की सुविधा भी देता है। क्लिक करें
साइट पर संग्रहीत अनुमतियाँ और डेटा देखें इस पृष्ठ के शीर्ष पर उन वेबसाइटों की सूची दिखाना है, जिन्होंने आपके कंप्यूटर पर डेटा सहेजा है।आपको अपने सभी डोमेन (यदि लागू हो) का विस्तार करने के लिए प्रविष्टि पर क्लिक करने की आवश्यकता है, तो उस साइट पर क्लिक करें जिसके लिए आप अनुमतियों को समायोजित करना चाहते हैं। यह अनुमतियों की मास्टर सूची के समान मेनू दिखाता है।
फ्लाई पर एकल साइट की अनुमतियाँ कैसे बदलें
यदि आप पसंद करते हैं, तो आप इसे देखने के दौरान एक निश्चित वेबसाइट के अनुमति पृष्ठ पर जा सकते हैं। अधिकांश सेटिंग्स ब्राउज़र में वैश्विक सेटिंग्स से मेल खाती हैं, लेकिन यदि आप इसे किसी विशिष्ट साइट के लिए ट्विस्ट करना चाहते हैं, तो क्रोम इसे आसान भी बनाता है। साथ ही, आप साइट की कुकीज़ भी प्रबंधित कर सकते हैं।
पैडलॉक आइकन पर क्लिक करें (या सुरक्षित नहीं है पाठ) कनेक्शन जानकारी के साथ एक बॉक्स खोलने के लिए पता बार के बाईं ओर।
चुनें साइट सेटिंग्स और आपको उस साइट की अनुमति दिखाई देगी।
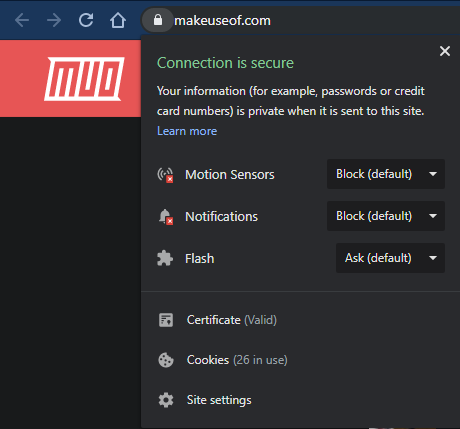
क्या ब्राउज़र अनुमतियाँ करते हैं?
इसके बाद, सूची को नीचे जाने दें और बताएं कि Chrome की विभिन्न अनुमतियाँ वेबसाइटों को एक्सेस करने की अनुमति देती हैं।
1. कुकीज़ और साइट डेटा
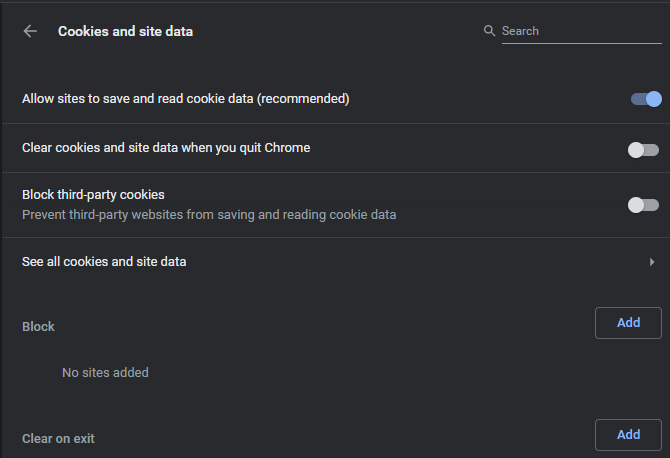
यह तकनीकी रूप से अनुमति नहीं है, लेकिन यह पहले सूची में शामिल है, इसलिए हम इसके साथ शुरू करेंगे।
कुकीज़ जानकारी के छोटे टुकड़े होते हैं जो वेबसाइट आपके कंप्यूटर पर आपके बारे में जानकारी को ट्रैक करने और याद रखने के लिए बचाते हैं। उदाहरण के लिए, जब आप जाँच करते हैं मुझे याद रखें एक वेबसाइट पर बॉक्स, यह आपको लॉग इन रखने के लिए एक कुकी सेट करता है।
ज्यादातर वेबसाइट कुकीज़ का उपयोग करती हैं कुकीज़ सभी ख़राब नहीं हैं: आपके ब्राउज़र पर उन्हें छोड़ने के लिए 6 कारणक्या कुकीज़ वास्तव में खराब हैं? क्या वे आपकी सुरक्षा और गोपनीयता को खतरे में डाल रहे हैं, या कुकीज़ को सक्षम करने के अच्छे कारण हैं? अधिक पढ़ें और उन्हें ठीक से काम करने की आवश्यकता है। मुख्य कुकीज़ पृष्ठ पर, आप तीन विकल्पों को सक्षम या अक्षम करना चुन सकते हैं:
- साइटों को कुकी डेटा सहेजने और पढ़ने की अनुमति दें: आपको इसे चालू रखना चाहिए, अन्यथा साइटें सही तरीके से काम नहीं कर सकती हैं।
- Chrome छोड़ने पर कुकी और साइट डेटा साफ़ करें: ब्राउजर बंद करने के बाद आपके पास मौजूद सभी डेटा वेबसाइट्स को मिटा देता है। यह गुप्त मोड का उपयोग करने जैसा है।
- तृतीय-पक्ष कुकी अवरोधित करें: इसे सक्षम करने से आप कुकीज़ को सहेजने के लिए वेबसाइटों पर जा सकते हैं, लेकिन विज्ञापन प्रदाताओं और अन्य सामग्री से कुकीज़ को अवरुद्ध करता है।
इसके नीचे, आप चुन सकते हैं सभी कुकीज़ और साइट डेटा देखें अलग-अलग साइटों से कुकीज़ निकालने या देखने के लिए। आपके पास विशिष्ट साइटें जोड़ने के लिए तीन फ़ील्ड भी हैं जो Chrome से बाहर निकलने पर हमेशा अवरुद्ध, हमेशा अनुमति देते हैं या हमेशा स्पष्ट रहेंगे।
2. स्थान
यह एक सरल है: यह वेबसाइटों को यह जानने देता है कि आप कहाँ स्थित हैं। आपको अक्सर निकटतम स्टोर से जोड़ने के लिए खुदरा साइटों पर अपने स्थान का उपयोग करने का संकेत मिलता है।
यहां आपके विकल्प (जो कई अनुमतियों में सामान्य होंगे) हैं पहुँचने से पहले पूछें या अवरोधित. ज्यादातर मामलों में, हम सलाह देते हैं पहुँचने से पहले पूछें इसलिए आप प्रति-वेबसाइट के आधार पर निर्णय ले सकते हैं।
3. कैमरा
यदि आपके पास अपने लैपटॉप में एक वेबकैम है या आपके पीसी में प्लग किया गया है, तो वेबसाइटें इसे एक्सेस करना चाहती हैं। इस वीडियो चैट का एक सामान्य कारण है।
स्थान की तरह, आप इसे सेट कर सकते हैं पहुँचने से पहले पूछें या अवरोधित. यदि आप चुनते हैं अवरोधित और फिर बाद में पहुंच प्रदान करना चाहते हैं, आपको इसे मैन्युअल रूप से टॉगल करना होगा।
4. माइक्रोफ़ोन
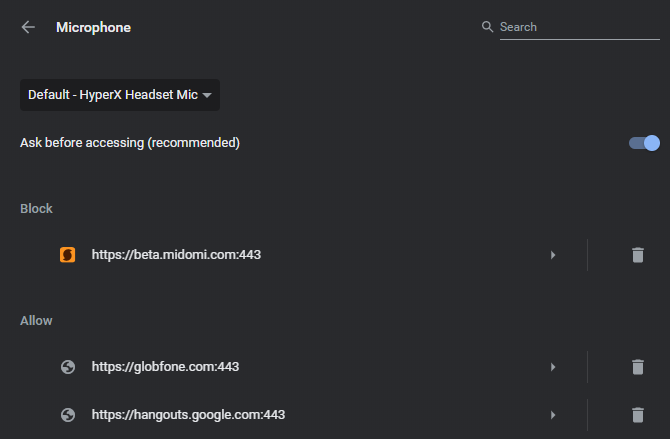
वेबसाइटें संचार के लिए या किसी उद्देश्य के लिए ऑडियो रिकॉर्ड करने के लिए आपके माइक्रोफ़ोन का उपयोग कर सकती हैं। उपरोक्त की तरह, आप इसे हर जगह ब्लॉक कर सकते हैं या हर बार साइट पूछ सकते हैं। यह पृष्ठ आपको यह निर्धारित करने की अनुमति देता है कि कौन सा माइक्रोफ़ोन डिफ़ॉल्ट के रूप में उपयोग करना है।
5. मोशन सेंसर्स
यह पहली बार में भ्रामक लग सकता है। आपके लैपटॉप और फोन में सेंसर्स हैं, जैसे कि जीरोस्कोप और लाइट डिटेक्टर, जो यह बताते हैं कि डिवाइस कैसे उन्मुख है और कमरे में कितना प्रकाश है।
विपणन उद्देश्यों के लिए वेबसाइटें संभवतः इस डेटा तक पहुंच सकती हैं। यह आपको बताएगा कि क्या आप किसी वाहन में हैं, आप कितनी बार चलते हैं, और अन्य संबंधित जानकारी। आप डिफ़ॉल्ट रूप से साइटों को एक्सेस करने की अनुमति दे सकते हैं, या जब कोई साइट ऐसा करती है तो Chrome आपको बताएगा।
हम ज्यादातर लोगों के लिए महत्वपूर्ण होने की कल्पना नहीं कर सकते, इसलिए इसे अवरुद्ध करने के लिए स्वतंत्र महसूस करें।
6. सूचनाएं
सूचनाओं पर आपका ध्यान जल्दी जाता है, इसलिए वेबसाइटें उन्हें भेजना पसंद करती हैं। आप उन सूचनाओं को सक्षम या अक्षम कर सकते हैं, जिन्हें आप शायद प्रति-साइट के आधार पर करना चाहते हैं।
उदाहरण के लिए, आप शायद जीमेल और स्लैक जैसे वेब ऐप्स के लिए सूचनाएं चाहते हैं। लेकिन आपको हर दूसरी वेबसाइट से नवीनतम बिक्री और अपडेट के बारे में सुनने की आवश्यकता नहीं है।
7. जावास्क्रिप्ट
जावास्क्रिप्ट वेब कैसे काम करता है इसका एक मुख्य हिस्सा है. यह एक प्रोग्रामिंग भाषा है जो मुख्य रूप से वेब पेजों को और अधिक इंटरैक्टिव बनाने के लिए उपयोग किया जाता है। उदाहरणों में चित्र स्लाइडशो, उलटी गिनती और स्वचालित पाठ शामिल हैं जो आपको अपना नया पासवर्ड बताने के लिए प्रकट होते हैं जो आवश्यकताओं को पूरा नहीं करते हैं।
लगभग सभी मामलों में, आपको जावास्क्रिप्ट की अनुमति देनी चाहिए। इसे अक्षम करना अधिकांश वेबसाइटों को गंभीर रूप से प्रभावित करेगा।
8. Chamak
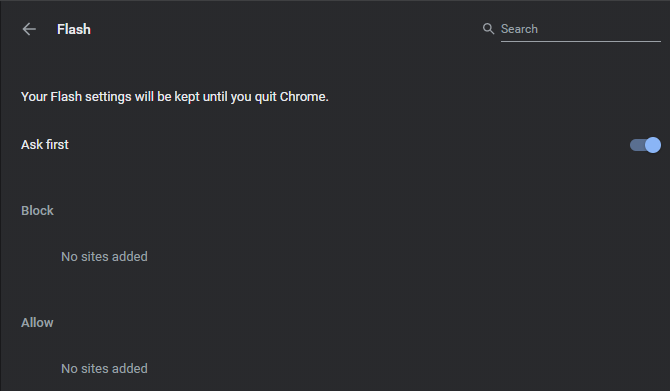
एडोब का फ्लैश रनटाइम कभी मल्टीमीडिया कंटेंट की ऑनलाइन बैकबोन था, लेकिन यह उसके पक्ष में आ गया है और एडोब 2020 के बाद इसका समर्थन नहीं करेगा।
आप फ्लैश को पूरी तरह से ब्लॉक कर सकते हैं या साइटों का उपयोग करने की अनुमति मांग सकते हैं। हम अनुशंसा करते हैं कि Chrome इसके बजाय आपसे अनुमति मांगे, क्योंकि आप कुछ पुरानी फ़्लैश सामग्री पर आ सकते हैं जिसे आप देखना चाहते हैं।
9. इमेजिस
यह आपको सभी छवियों को वेबसाइटों पर दिखाने से रोकता है। ज्यादातर मामलों में, आप शायद ऐसा नहीं करना चाहते, लेकिन यह आपको बैंडविड्थ बचाने या कुछ साइटों पर ध्यान भंग करने वाली छवियों को छिपाने की अनुमति दे सकता है।
10. पॉप-अप और रीडायरेक्ट
कोई भी पॉपअप विज्ञापन पसंद नहीं करता है। क्रोम इन्हें डिफ़ॉल्ट रूप से ब्लॉक करता है, और इसे इस तरह से रखना बुद्धिमानी है। यह सेटिंग रीडायरेक्ट को भी रोकती है, जो तब होती है जब कोई वेबसाइट आपको दूसरे पेज पर भेजती है। उनके लिए कुछ वैध उपयोग हैं, लेकिन वे अक्सर दुर्भावनापूर्ण होते हैं।
11. विज्ञापन
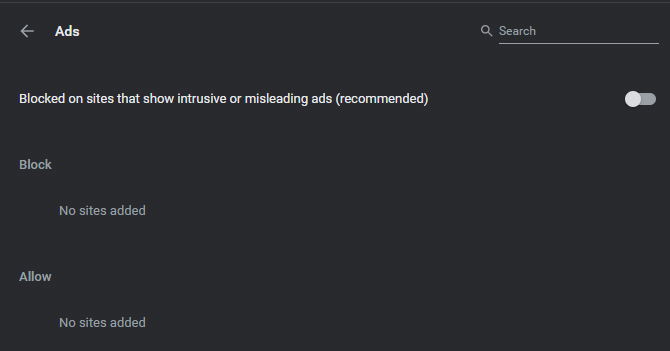
Chrome डिफ़ॉल्ट रूप से सभी विज्ञापनों को ब्लॉक नहीं करता है। इसके बजाय, यह आपको विज्ञापनों को "ऐसी साइटों पर ब्लॉक करने की अनुमति देता है जो घुसपैठ या भ्रामक विज्ञापन दिखाती हैं।" Google वास्तव में परिभाषित नहीं करता है इसका मतलब क्या है, लेकिन यह सबसे अधिक संभावना पूर्ण-स्क्रीन विज्ञापनों या विज्ञापनों को अवरुद्ध करता है जो आपको हर बार लोड करते हैं स्क्रॉल।
यदि आप किसी कारण से चाहते हैं तो आप सभी विज्ञापनों की अनुमति दे सकते हैं।
12. बैकग्राउंड सिंक
कुछ साइटें कार्य समाप्त कर सकती हैं, जैसे कि फोटो अपलोड करना, भले ही आपका कंप्यूटर ऑफ़लाइन हो या प्रक्रिया के दौरान आप पृष्ठ को बंद कर दें। डिफ़ॉल्ट रूप से सक्षम यह सेटिंग, ऐसा होने देती है। हम इसे सबसे अच्छे अनुभव के लिए रखने की सलाह देते हैं।
13. ध्वनि
यह संभावना नहीं है कि आप हर वेबसाइट को म्यूट करना चाहते हैं। लेकिन अगर आप कुछ ऐसी साइटों पर आते हैं जो ऑटो-प्ले कष्टप्रद वीडियो हैं, तो आप उन्हें यहां म्यूट कर सकते हैं।
14. स्वचालित डाउनलोड
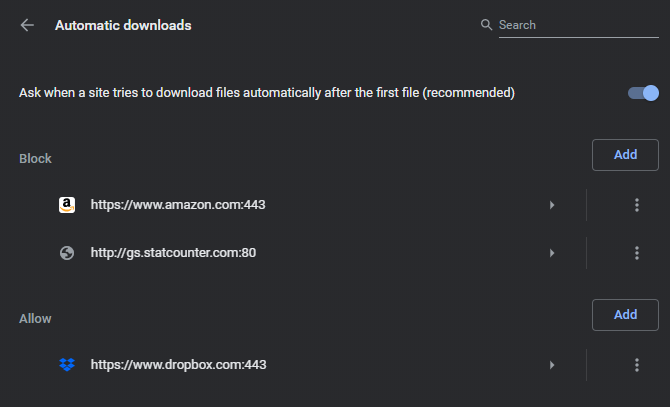
डिफ़ॉल्ट रूप से, जब कोई साइट एक बार में एक से अधिक फ़ाइल डाउनलोड करने का प्रयास करती है, तो Chrome आपको चेतावनी देगा। हालांकि ऐसा होने के वैध कारण हैं, यह अक्सर आपके सिस्टम पर खतरनाक फ़ाइलों को चुपके करने का एक तरीका है।
आप हर बार पूछने के लिए इस सेट को छोड़ सकते हैं, लेकिन ऐसा होने पर सावधानी बरतें।
15. Sandboxed प्लगइन एक्सेस
क्रोम एक सैंडबॉक्स में काम करता है, जिसका अर्थ है कि यह इसकी विभिन्न प्रक्रियाओं को अलग करता है। यह आपके सिस्टम पर मैलवेयर के हमले के प्रभाव को कम कर सकता है। जब वे तेजी से दुर्लभ होते हैं, तो कुछ वेबसाइट आपके कंप्यूटर तक पहुंचने के लिए प्लगइन्स पर भरोसा करती हैं ताकि वे वीडियो स्ट्रीमिंग जैसे कार्य कर सकें।
ये प्लगइन्स क्रोम के सैंडबॉक्स में नहीं चलते हैं, इसलिए आपको इन्हें मैन्युअल रूप से अधिकृत करना होगा। अधिकांश लोगों के लिए डिफ़ॉल्ट ठीक है।
16. हैंडलर
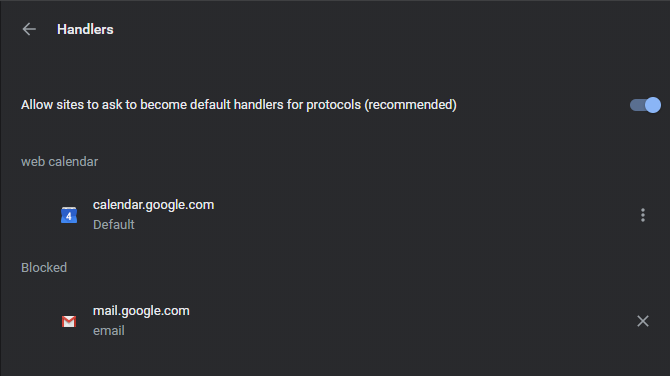
कुछ वेबसाइट डेस्कटॉप या वेब ऐप लॉन्च करने वाले लिंक खोल सकती हैं। उदाहरण के लिए, एक साइट आपके पीसी पर आईट्यून्स खोलने में सक्षम हो सकती है, या एक डिस्क लिंक खोलना आपको डेस्कटॉप ऐप में लोड करने के लिए प्रेरित कर सकती है।
डिफ़ॉल्ट रूप से, Chrome आपको हर बार इस "हैंडलिंग" की अनुमति देने के लिए कहता है। यदि आप सभी अनुरोधों को अवरुद्ध करना चाहते हैं, तो आप ऐसा कर सकते हैं।
17. मिडी उपकरण
MIDI कंप्यूटर के साथ इलेक्ट्रॉनिक संगीत वाद्ययंत्र का उपयोग करने के लिए एक मानक है। कुछ वेबसाइटें संगीत के प्रयोजनों के लिए MIDI उपकरणों का उपयोग करना चाह सकती हैं, जिन्हें आप इस सेटिंग से ब्लॉक कर सकते हैं। यह अधिकांश लोगों के लिए चिंता का विषय नहीं है जब तक कि आप नहीं एक मिडी नियंत्रक का उपयोग करें संगीतकारों के लिए 9 सर्वश्रेष्ठ USB मिडी नियंत्रकUSB मिडी नियंत्रक की तलाश में? यहां सबसे अच्छे मिडी नियंत्रक हैं जिन्हें आप बजट की परवाह किए बिना अभी खरीद सकते हैं। अधिक पढ़ें .
18. ज़ूम स्तर
प्रति अनुमति नहीं, लेकिन यह आपको विशिष्ट वेबसाइटों के लिए एक कस्टम ज़ूम स्तर सेट करने की अनुमति देता है। आप उन साइटों के लिए ज़ूम स्तर भी समायोजित कर सकते हैं जिनमें एक है।
19. USB डिवाइस
असामान्य होने के दौरान, कुछ वेबसाइटों में आपके पीसी से जुड़े USB उपकरणों तक पहुंचने की कार्यक्षमता हो सकती है। Chrome आपको डिफ़ॉल्ट रूप से पूछेगा, लेकिन यदि आप चाहें तो आप इन सभी अनुरोधों को रोक सकते हैं।
20. पीडीएफ दस्तावेज़
यह एक अनुमति से अधिक एक प्राथमिकता है। डिफ़ॉल्ट रूप से, Chrome ब्राउज़र में PDF को सही से खोलेगा। यदि आप पसंद करते हैं, तो इस विकल्प को सक्षम करें और इसके बजाय क्रोम उन्हें डाउनलोड करेगा।
21. संरक्षित सामग्री
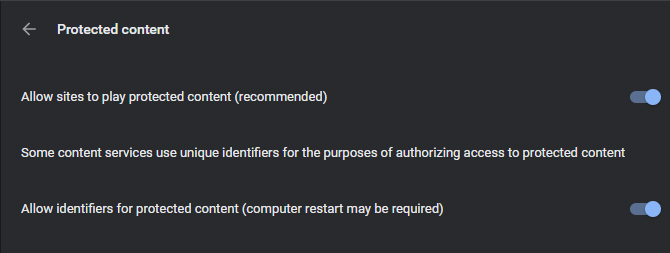
"संरक्षित सामग्री" कॉपीराइट फिल्मों, संगीत या अन्य मीडिया को संदर्भित करती है जिसे आप ऑनलाइन एक्सेस करते हैं। सर्वोत्तम परिणामों के लिए, आपको इस विकल्प को सक्षम रखना चाहिए ताकि आप वेब पर इस प्रकार की सामग्री देख सकें।
किसी निश्चित प्रदाता से मूवी स्ट्रीम करने से पहले, यह सुनिश्चित करने के लिए आपके डिवाइस के बारे में जानकारी प्राप्त करना चाहता है कि सब कुछ चेक आउट हो जाए। विंडोज या क्रोम ओएस पर, आप इसे लेबल वाले विकल्प में देखेंगे संरक्षित सामग्री के लिए पहचानकर्ताओं को अनुमति दें.
22. क्लिपबोर्ड
कुछ वेबसाइटें आपके क्लिपबोर्ड पर आपके द्वारा लिखे गए पाठ या चित्रों को एक्सेस करना चाह सकती हैं। डिफ़ॉल्ट रूप से, वे अनुमति मांगेंगे, लेकिन यदि आप चाहें तो आप इसे रोक सकते हैं।
23. भुगतान संचालकों
यह विकल्प साइटों को वेबसाइटों पर भुगतान से निपटने के नए तरीकों को स्थापित करने की अनुमति देता है। उदाहरण के लिए, जब आप किसी रिटेलर से जांच कर रहे होते हैं, तो आपको एक ड्रॉपडाउन बॉक्स दिखाई दे सकता है जो आपको भुगतान करने के कई तरीके प्रदान करता है। इस विकल्प के साथ, साइटें नई भुगतान विधियाँ जोड़ सकती हैं।
आप शायद इस पर अक्सर नहीं आते हैं, इसलिए डिफ़ॉल्ट ठीक है।
प्रबंध अनुमतियाँ पूरी हुईं
अब आप जानते हैं कि Google Chrome में सभी अनुमति सेटिंग्स वास्तव में क्या करती हैं। आपको उनमें से अधिकांश को समायोजित नहीं करना चाहिए, लेकिन एक नज़र डालें और सुनिश्चित करें कि वे आपकी प्राथमिकताओं को दर्शाते हैं। यदि आप निश्चित नहीं हैं, तो हर बार क्रोम पूछना एक अच्छा डिफ़ॉल्ट है।
Google नियमित रूप से Chrome में परिवर्तन करता है, इसलिए ये भविष्य में घूम सकते हैं या गायब हो सकते हैं।
अधिक के लिए, बाहर की जाँच करें Chrome सुझावों की हमारी मेगा-मार्गदर्शिका क्रोम के लिए 31 पावर टिप्स जो आपके ब्राउजिंग को तुरंत सुधारेंगेयह मार्गदर्शिका Chrome की अधिकांश विशेषताओं और Chrome की कार्यक्षमता का विस्तार करने वाले कुछ एक्सटेंशन बनाने के लिए पावर उपयोगकर्ता युक्तियों को शामिल करती है। अधिक पढ़ें इसका उपयोग करने में आपको मदद मिलेगी।
बेन MakeUseOf में एक उप संपादक और प्रायोजित पोस्ट मैनेजर है। वह एक बी.एस. कंप्यूटर सूचना प्रणाली में ग्रोव सिटी कॉलेज से, जहां उन्होंने अपने प्रमुख में ऑन लूड और ऑनर्स के साथ स्नातक किया। वह दूसरों की मदद करने में आनंद लेता है और एक माध्यम के रूप में वीडियो गेम का शौक रखता है।


