विज्ञापन
फ़ोटोशॉप में स्मार्ट ऑब्जेक्ट एक अविश्वसनीय रूप से उपयोगी विशेषता है। वे आपको छवियों को संपादित करने और गुणवत्ता के किसी भी नुकसान के बिना फिल्टर जोड़ने की सुविधा देते हैं। हालाँकि, वे इस बात से परिचित नहीं हैं।
शुरुआती लोगों ने स्मार्ट ऑब्जेक्ट्स के बारे में भी नहीं सुना होगा, और आकस्मिक उपयोगकर्ता सोच सकते हैं कि वे अपनी क्षमताओं से परे एक उन्नत विकल्प हैं वास्तव में, सभी को स्मार्ट ऑब्जेक्ट का उपयोग करना चाहिए।
इस गाइड में, हम आपको एडोब फोटोशॉप में स्मार्ट ऑब्जेक्ट्स का उपयोग शुरू करने का तरीका बताएंगे।
स्मार्ट वस्तुएं क्या हैं?
एक स्मार्ट ऑब्जेक्ट एक विशेष प्रकार की परत है जो फ़ोटोशॉप में सच्चे गैर-विनाशकारी संपादन को सक्षम करता है।
जब आप एक सामान्य परत को स्मार्ट ऑब्जेक्ट में बदलते हैं, तो उस मूल स्रोत परत की सामग्री अलग-अलग सहेज ली जाती है - फ़ाइल-ए-ए-फ़ाइल के रूप में। कोई फर्क नहीं पड़ता कि आप स्मार्ट ऑब्जेक्ट को कितना संपादित करते हैं, मूल स्रोत सामग्री अछूती रहती है।
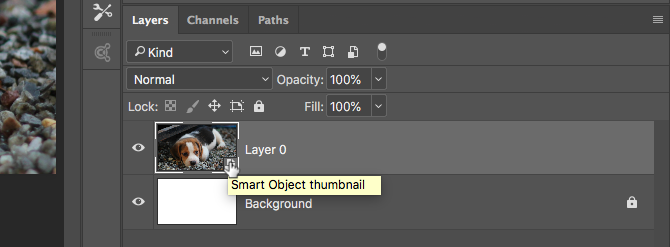
स्मार्ट ऑब्जेक्ट में रेखापुंज और वेक्टर सामग्री दोनों हो सकते हैं, और सामान्य परतों की तरह काम कर सकते हैं। आप उनका आकार बदल सकते हैं या बदल सकते हैं, फ़िल्टर लगा सकते हैं या समायोजन लेयर जोड़ सकते हैं। आप चयन करने और मास्क का उपयोग करने में भी सक्षम हैं।
क्या यह और भी उपयोगी बनाता है कि आप किसी भी समय स्रोत सामग्री तक पहुँच सकते हैं और संपादित कर सकते हैं। परत में थम्बनेल छवि के लिए बस डबल-क्लिक करें परतें पैनल।
गैर-विनाशकारी संपादन के लिए स्मार्ट ऑब्जेक्ट का उपयोग करें
गैर-विनाशकारी संपादन मुख्य कारण है कि आपको स्मार्ट वस्तुओं का उपयोग क्यों करना चाहिए। आप गुणवत्ता के किसी भी नुकसान के बिना उन्हें आकार दे सकते हैं, आकार बदल सकते हैं और घुमा सकते हैं।
यहां देखिए यह कैसे काम करता है।
एक नई परत पर एक छवि खोलें। उपयोग नि: शुल्क रूपांतरण उपकरण (Ctrl + T विंडोज पर, या सीएमडी + टी मैक पर) छवि को छोटा करने के लिए, फिर हिट करें दर्ज परिवर्तन लागू करने के लिए।
अब उपयोग करें नि: शुल्क रूपांतरण छवि को फिर से उसके मूल आकार में बढ़ाने के लिए। ध्यान दें कि इमेज अब सॉफ्ट या पिक्सेलेटेड कैसे है।
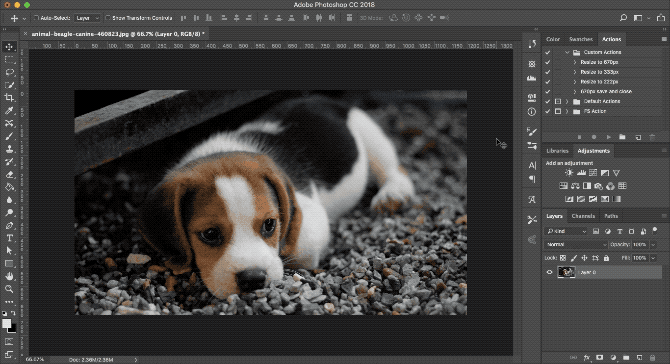
ऐसा इसलिए होता है क्योंकि जब आपने छवि को छोटा किया था तो फ़ोटोशॉप ने अतिरिक्त विस्तार को फेंक दिया था जिसकी अब आवश्यकता नहीं थी।
अब यह कोशिश करो।
मूल छवि को फिर से खोलें। में लेयर पर राइट क्लिक करें परतें पैनल और चयन स्मार्ट ऑब्जेक्ट में कनवर्ट करें. अब उपरोक्त चरणों को दोहराएं, जिससे छवि छोटी हो, फिर बड़ी हो।
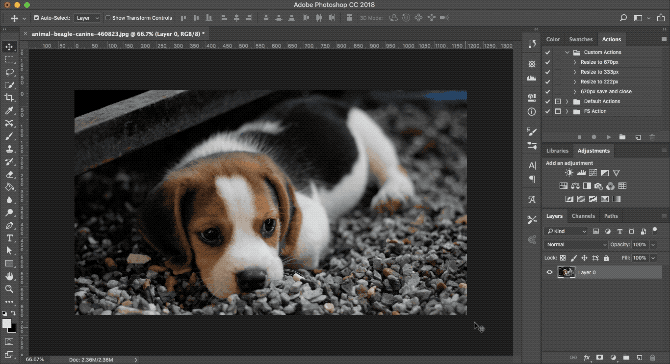
इस बार गुणवत्ता में कोई कमी नहीं है। एक स्मार्ट ऑब्जेक्ट मूल, प्रतिलिपि की गई सामग्री की एक प्रतिलिपि बचाता है ताकि आपके द्वारा किए गए कोई भी परिवर्तन स्थायी न हों। तुम भी ठीक से आकार छवियों फोटोशॉप में Images को कैसे सही तरीके से Resize करेयहाँ फ़ोटोशॉप में आसानी से चित्रों का आकार बदलने का तरीका बताया गया है। कुछ ही समय में, आपके पास साझा करने, अपलोड करने या मुद्रण के लिए एकदम सही छवि होगी। अधिक पढ़ें गुणवत्ता खोने के बिना पूरी तरह से।
एक साथ कई स्मार्ट ऑब्जेक्ट संपादित करें
अक्सर आपको एक ही चित्र में एक ही चित्र, आकृति या अन्य ऑब्जेक्ट को एक से अधिक बार उपयोग करने की आवश्यकता नहीं होगी। इसे एक स्मार्ट ऑब्जेक्ट में बदलकर आप उस तत्व के कई उदाहरणों को एक बार में संपादित कर सकते हैं।
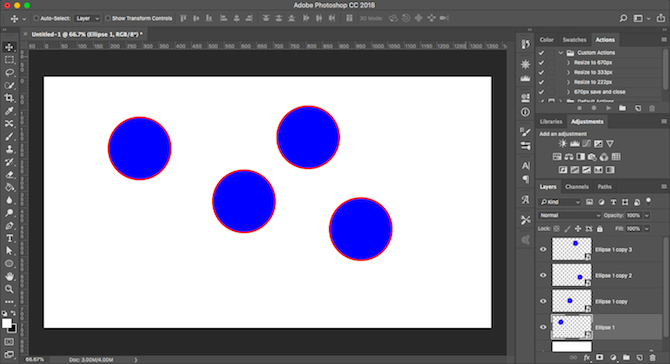
उस सामग्री को हाइलाइट करें जिसमें आप जिस सामग्री को दोहराना चाहते हैं, राइट-क्लिक करें और चुनें स्मार्ट ऑब्जेक्ट में कनवर्ट करें.
आगे, परत की नकल कई बार मारने से Ctrl + J विंडोज पर, या सीएमडी + जे मैक पर। यह एक ही स्मार्ट ऑब्जेक्ट की कई प्रतियां बनाता है, जो सभी एक ही स्रोत सामग्री से बंधे हैं।
उपयोग चाल उपकरण (वी) आपके सभी डुप्लिकेट किए गए लेयर्स को रिपोज करने के लिए।
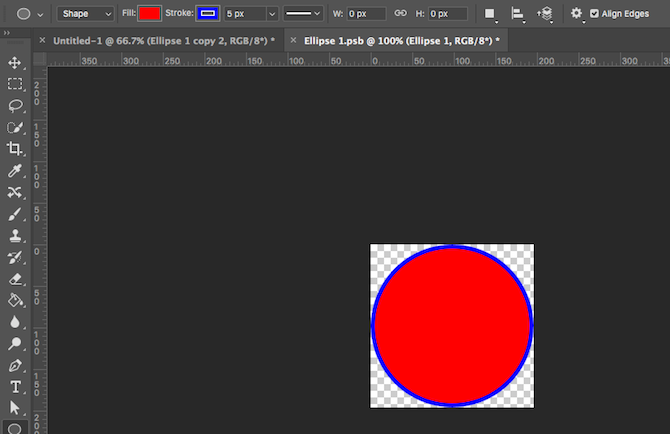
अब डुप्लिकेट परतों में से किसी एक के लिए, थंबनेल में डबल क्लिक करें परतें पैनल। यह नए टैब में मूल स्रोत सामग्री को खोलेगा। इसे संपादित करें, फिर सहेजें, और टैब बंद करें।
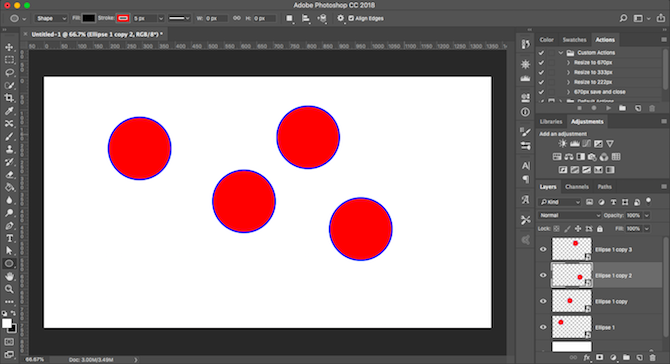
आपकी मुख्य फ़ाइल पर वापस, आपके द्वारा अभी किए गए परिवर्तनों को प्रतिबिंबित करने के लिए डुप्लिकेट किए गए स्मार्ट ऑब्जेक्ट के सभी उदाहरण अपडेट किए गए होंगे।
व्यक्तिगत रूप से स्मार्ट वस्तुओं को संपादित करें
बेशक, आप एक से अधिक बार स्मार्ट ऑब्जेक्ट का उपयोग कर सकते हैं, लेकिन फिर भी उन्हें व्यक्तिगत रूप से संपादित कर सकते हैं।
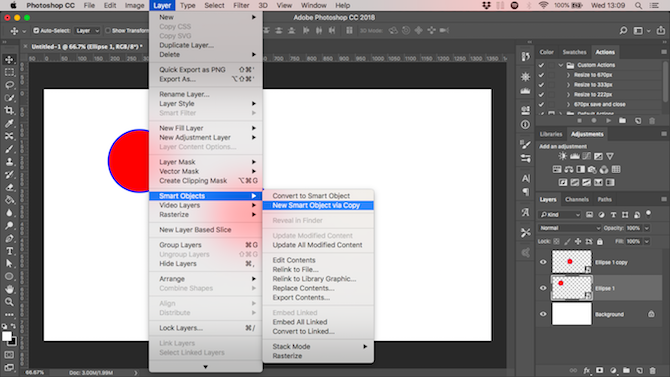
यह करने के लिए, परत को डुप्लिकेट न करें.
इसके बजाय, जाओ परत> स्मार्ट ऑब्जेक्ट्स> कॉपी के माध्यम से नई स्मार्ट ऑब्जेक्ट. यह स्मार्ट ऑब्जेक्ट लेयर और मूल स्रोत फ़ाइल दोनों की एक प्रति बनाता है।
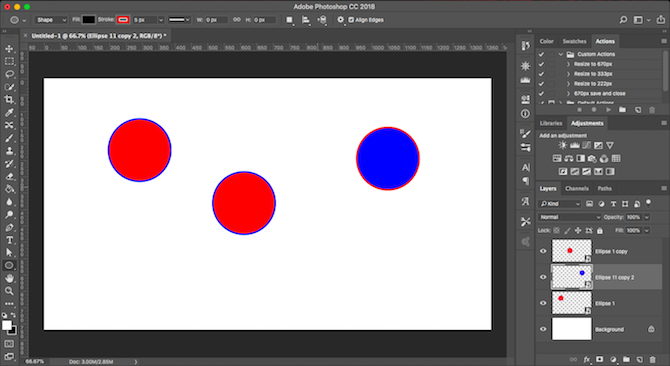
कई फाइलों के पार लिंक्ड स्मार्ट ऑब्जेक्ट्स का उपयोग करें
ज्यादातर मामलों में, एक स्मार्ट ऑब्जेक्ट आपकी छवि फ़ाइल में एम्बेडेड सामग्री का उपयोग करता है। लेकिन आप बाहरी फ़ाइलों से जुड़ी स्मार्ट ऑब्जेक्ट भी बना सकते हैं।
यह आपको कई फ़ाइलों और परियोजनाओं में स्मार्ट ऑब्जेक्ट्स का पुन: उपयोग करने की अनुमति देता है। जब भी आप लिंक की गई स्रोत छवि को अपडेट करते हैं, तो स्मार्ट ऑब्जेक्ट को साझा करने वाली सभी फाइलें भी अपडेट हो जाएंगी।
यहाँ एक उदाहरण है।
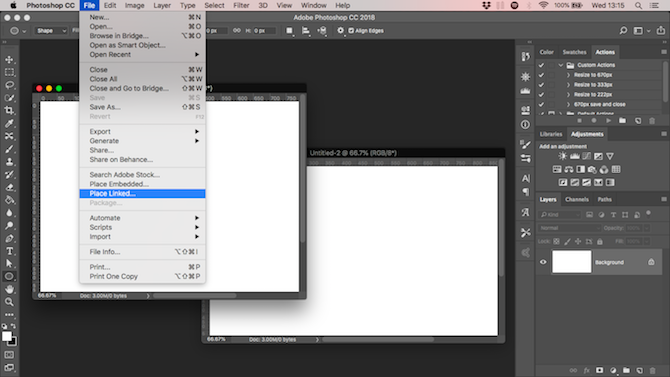
के लिए जाओ फ़ाइल> प्लेस लिंक किया गया और अपने डेस्कटॉप से एक छवि फ़ाइल चुनें जिसे आप अपने स्मार्ट ऑब्जेक्ट के लिए आधार के रूप में उपयोग करना चाहते हैं। यह आपके कैनवास पर एक स्मार्ट ऑब्जेक्ट के रूप में छवि को खोल देगा। मारो दर्ज पुष्टि करने के लिए।
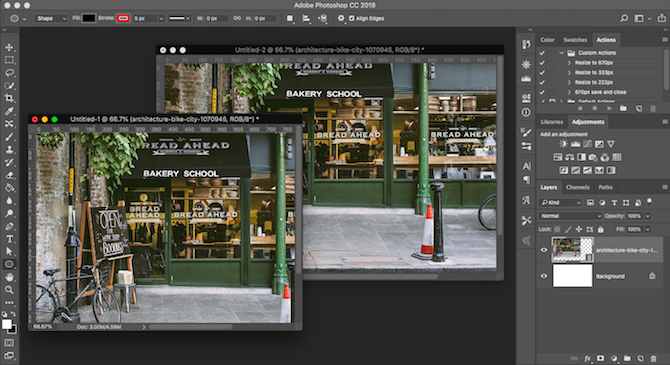
एक ही स्रोत छवि का उपयोग करके, एक और फ़ाइल बनाएं और फिर से वही करें। आपके पास एक ही छवि वाले दो दस्तावेज़ होने चाहिए।
अब बाहरी, लिंक की गई स्रोत छवि खोलें, इसे संपादित करें, फिर इसे सहेजें। इस छवि से लिंक करने वाली दोनों फ़ाइलें अब नए परिवर्तनों के साथ अपडेट की जाएंगी।

जब आप इस विकल्प का उपयोग करते हैं, तो आपको अपनी फ़ाइल को सहेजते समय एक अतिरिक्त कदम उठाने की आवश्यकता होती है। सबसे पहले, इसे सामान्य रूप से सहेजें। फिर जाएं फ़ाइल> पैकेज फिर मारा चुनें एक फ़ोल्डर में अपने फ़ोटोशॉप फ़ाइल और लिंक की गई छवि को एक साथ सहेजने के लिए। यदि आप लिंक की गई छवि को हटाते हैं या हटाते हैं, तो आपकी फ़ाइल टूट जाएगी।
स्मार्ट फिल्टर का उपयोग करें
स्मार्ट ऑब्जेक्ट्स आपको बड़े पैमाने पर अपग्रेड देते हैं फोटोशॉप फिल्टरमें बदल रहा है स्मार्ट फिल्टर.
फिल्टर आम तौर पर काफी भारी हैं। आप उन्हें लागू करते हैं, और यदि आप उस प्रभाव को पसंद नहीं करते हैं जो आपको इसे पूर्ववत करना होगा और फिर से प्रयास करना होगा।
स्मार्ट ऑब्जेक्ट पर स्मार्ट फिल्टर गैर-विनाशकारी हैं। आप उन्हें किसी भी समय संपादित कर सकते हैं, और यहां तक कि उन्हें छिपा सकते हैं या हटा सकते हैं यदि आपको उनकी आवश्यकता नहीं है।
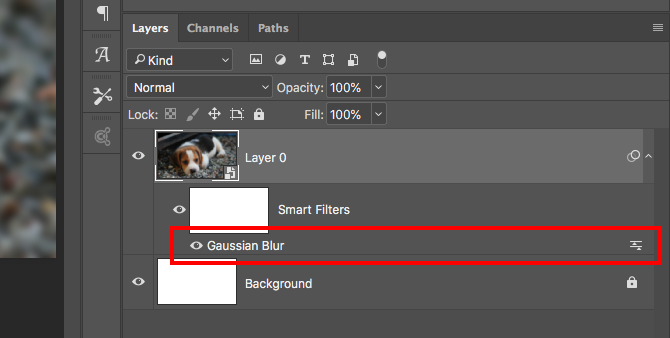
यह उपयोग करने के लिए सरल है। अपनी परत को स्मार्ट ऑब्जेक्ट में बदल दें, फिर सामान्य तरीके से एक फ़िल्टर लागू करें। परतों पैनल में देखें, और आपको स्मार्ट ऑब्जेक्ट परत के नीचे सूचीबद्ध फ़िल्टर दिखाई देगा।
इसे संपादित करने के लिए डबल-क्लिक करें, या इसे निकालने के लिए ट्रैशकेन पर खींचें।
फोटोशॉप में मास्क फिल्टर
इससे भी बेहतर, आप स्मार्ट फिल्टर को नियंत्रित करने के लिए मास्क कर सकते हैं जहां आपकी छवि पर वे प्रभावी होते हैं।
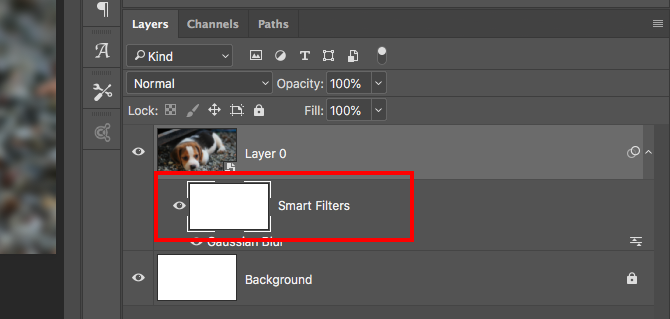
स्मार्ट फिल्टर में स्वचालित रूप से उन पर मास्क लगाए जाते हैं। यह परतों के पैनल में फ़िल्टर के ऊपर स्थित बॉक्स है। डिफ़ॉल्ट रूप से मुखौटा खाली (सफेद) है। इसका मतलब है कि फ़िल्टर प्रभाव पूरी परत पर लागू होता है।
मुखौटा थम्बनेल पर क्लिक करें, एक ब्रश का चयन करें, और इसे काले रंग में सेट करें। अब अपनी छवि पर पेंटिंग शुरू करें। फ़िल्टर प्रभाव सभी काले क्षेत्रों से हटा दिया जाता है।
आंशिक रूप से दृश्यमान बनाने के लिए ब्रश को ग्रे रंग में सेट करें।
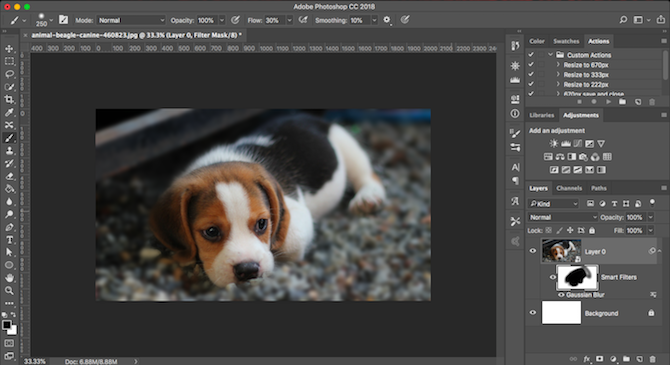
इस तरह से फ़िल्टर करना आपको सक्षम बनाता है बोकेह इफेक्ट बनाएँ फ़ोटोशॉप में एक धुंधला पृष्ठभूमि प्रभाव कैसे बनाएंआप फ़ोटोशॉप में DSLR के धुंधले बैकग्राउंड बोकेह इफ़ेक्ट की नकल दो मिनट में एक ही टूल से कर सकते हैं। अधिक पढ़ें पोर्ट्रेट्स में, या फोटो के विशिष्ट क्षेत्रों में चोखा या शोर में कमी को चुनिंदा रूप से लागू करने के लिए।
टेम्प्लेट बनाने के लिए स्मार्ट ऑब्जेक्ट का उपयोग करें
स्मार्ट ऑब्जेक्ट्स का उपयोग करने का एक अंतिम बड़ा कारण यह है कि वे फ़ोटोशॉप में टेम्प्लेट बनाना आसान बनाते हैं।
स्मार्ट ऑब्जेक्ट लेयर पर राइट क्लिक करें और सेलेक्ट करें सामग्री बदलें. फिर नई छवि का चयन करें जो स्रोत सामग्री के रूप में उपयोग करना चाहते हैं।
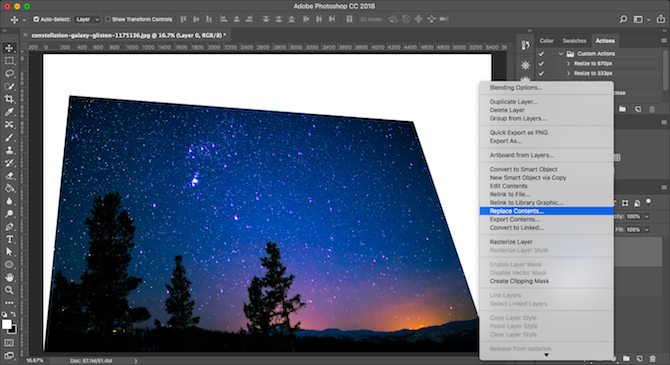
यह इतना उपयोगी क्यों है?
क्योंकि यदि आपने फ़िल्टर लागू किए हैं, या एक परत के आकार को बदल दिया है, तो आपकी स्मार्ट ऑब्जेक्ट के लिए नई स्रोत छवि इन गुणों को बनाए रखेगी। यदि आप बस एक नई छवि को एक अलग परत पर गिराते हैं तो यह नहीं होगा।
स्मार्ट वस्तुओं का उपयोग करने के लिए downsides
स्मार्ट ऑब्जेक्ट्स बेहद उपयोगी हैं, लेकिन उनके पास कुछ डाउनसाइड्स हैं जिनके बारे में आपको जानना आवश्यक है।
सबसे पहले, स्मार्ट ऑब्जेक्ट्स वाली फ़ाइलें भारी होती हैं। वे बड़े हैं और अक्सर अधिक सिस्टम संसाधनों की आवश्यकता होती है।
दूसरा, वे अधिक जटिल भी हो सकते हैं। यदि आप बहुत सी स्मार्ट वस्तुओं का उपयोग कर रहे हैं तो आपको व्यवस्थित रहने के लिए अपनी परतों को ठीक से लेबल और समूहित करने की आवश्यकता है।
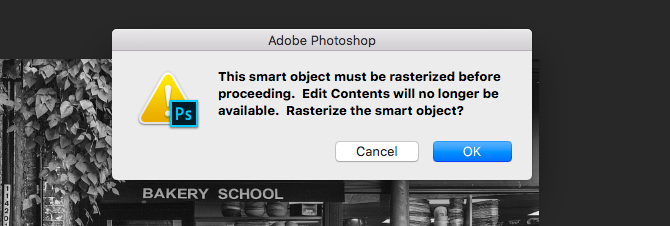
तीसरा, स्मार्ट ऑब्जेक्ट हैं सीधे संपादन योग्य नहीं. आप इस प्रक्रिया में स्मार्ट ऑब्जेक्ट्स के लाभों को खोने के बिना ब्रश टूल या क्लोन स्टैंप जैसी चीजों का उपयोग करके इसे एक रास्टर लेयर में परिवर्तित किए बिना उपयोग नहीं कर सकते। इस पर करो परत> स्मार्ट ऑब्जेक्ट> रेखांकन.
वैकल्पिक रूप से, आप सीधे स्मार्ट ऑब्जेक्ट के स्रोत सामग्री को संपादित कर सकते हैं। ज्यादातर मामलों में, यह एक बेहतर विकल्प हो सकता है।
अगला कदम
स्मार्ट ऑब्जेक्ट्स बहुत उपयोगी हैं, चाहे आप वेक्टर ग्राफिक्स के लिए फ़ोटोशॉप का उपयोग करें या फोटो संपादन। और वे इतना आसान है कि किसी का भी उपयोग कर सकते हैं - शुरुआती से पेशेवरों के लिए - उनका उपयोग करने से लाभ उठा सकते हैं।
जैसा कि हमने देखा, उनका सबसे अच्छा उपयोग छवियों में फ़िल्टर जोड़ने के लिए है। हमने इस लेख में मूल बातें शामिल की हैं, लेकिन उनके साथ और भी बहुत कुछ आप कर सकते हैं। पर हमारे गाइड की जाँच करें कैसे कई परतों के लिए एक स्मार्ट फ़िल्टर लागू करने के लिए फ़ोटोशॉप में कई परतों के लिए एक स्मार्ट फ़िल्टर कैसे लागू करेंएक नियमित फ़िल्टर पिक्सेल को एक परत में स्थायी रूप से बदल देता है। एक स्मार्ट फिल्टर गैर-विनाशकारी रूप से परतों के लिए एक फिल्टर प्रभाव लागू करता है। अधिक पढ़ें यह जानने के लिए कि आप चीजों को अगले स्तर तक कैसे ले जा सकते हैं।
एंडी एक पूर्व प्रिंट पत्रकार और पत्रिका संपादक हैं जो 15 वर्षों से तकनीक के बारे में लिख रहे हैं। उस समय में उन्होंने अनगिनत प्रकाशनों में योगदान दिया और बड़ी टेक कंपनियों के लिए कॉपी राइटिंग का काम किया। उन्होंने उद्योग की घटनाओं में मीडिया और होस्ट किए गए पैनलों के लिए विशेषज्ञ टिप्पणी भी प्रदान की है।

