विज्ञापन
क्या तुमने कभी अपने आप को एक ऐप के साथ काम करते हुए या अपने मैक पर गेम खेलते हुए पाया है जब यह अचानक जमा होता है? आप इसे बंद करने की कोशिश नहीं कर सकते, या आप इसे "छोड़ने" का प्रयास कर सकते हैं और इसने जवाब नहीं दिया।
सौभाग्य से, आप अपने मैक पर ऐप छोड़ सकते हैं और फिर उसे खोल सकते हैं। यहाँ अपने मैक पर एक गैर-जिम्मेदार एप्लिकेशन छोड़ने के लिए कई तरीके हैं।
ऐप्स फ्रीज या रिस्पॉन्स करना क्यों बंद कर देते हैं?
ऐसे कई मुद्दे हैं जिनके कारण मैक ऐप अप्रतिसादी हो सकता है। यहां महज कुछ हैं:
अपर्याप्त RAM: रैम का मतलब रैंडम एक्सेस मेमोरी है, जो अनिवार्य रूप से अल्पकालिक भंडारण है। आपका कंप्यूटर RAM का उपयोग करता है अपने खुले अनुप्रयोगों को संग्रहीत करने के लिए, लेकिन आपके पास केवल एक सीमित राशि है। इसलिए यदि आपके पास एक साथ कई ऐप खुले हैं, तो यह सब कुछ धीमा कर सकता है और कुछ मामलों में, ऐप्स को जवाब देना बंद कर देना चाहिए जैसा कि उन्हें करना चाहिए।
अगर आपको लगता है कि यह आपकी समस्या हो सकती है, तो अपने कुछ खुले ऐप को बंद करने का प्रयास करें या रैम को खाली करने के लिए अपने मैक को रिबूट करें। आप भी सोच सकते हैं
अपने मैक पर रैम को अपग्रेड करना अपने मैक पर रैम को अपग्रेड कैसे करेंजानें कि कैसे आप अपने मैक की रैम को बदल सकते हैं, जहां रैम खरीदने के लिए, और इस मैक रैम अपग्रेड गाइड में इसे कैसे अपग्रेड करें। अधिक पढ़ें यदि यह एक सुसंगत समस्या लगती है।एप्लिकेशन के साथ समस्या: दुर्भाग्य से, सभी ऐप्स समान नहीं बनाए गए हैं और कुछ बग्स में चलते हैं, जिसके कारण वे ठीक से काम नहीं कर सकते हैं।
आप तृतीय-पक्ष वेबसाइटों के बजाय मैक ऐप स्टोर से सीधे ऐप डाउनलोड करके इस तरह की स्थितियों को कम कर सकते हैं। यह गारंटी नहीं देता है कि ऐप बग-फ्री होगा, लेकिन ऐप्प स्टोर पर मौजूद सभी ऐप्प को वॉट्सऐप करने के बाद चांस बेहतर हैं।
देख कैसे एक विशिष्ट मैक एप्लिकेशन के साथ समस्याओं को ठीक करने के लिए 4 कारण क्यों आप अपने मैक पर विंडोज स्थापित करना चाहिएबहुत सारे लोग अपने मैक पर विंडोज इंस्टॉल करते हैं, लेकिन क्यों? आपके मैक पर विंडोज को स्थापित करने के सबसे अच्छे कारण यहां दिए गए हैं। अधिक पढ़ें अधिक जानकारी के लिए।
असंगत ऐप्स: कई बार, यदि कोई ऐप आपके मैक के साथ असंगत है, तो वह खुला नहीं रहता है या बिल्कुल भी खोलने से इनकार करता है। हालांकि, ऐसे समय भी होते हैं जब यह पूरी तरह से जम सकता है।
असंगति के मुद्दों से बचने का सबसे अच्छा तरीका यह सुनिश्चित करना है कि आप अपने ऐप्स को अपडेट रखें। यदि डेवलपर ने थोड़ी देर में अपडेट जारी नहीं किया है, तो बाद में फिर से जांचें, खासकर यदि आपने हाल ही में मैकओएस अपडेट किया है।
मैक पर एक ऐप को छोड़ने के लिए कैसे बाध्य करें
अब जब आप जानते हैं कि कुछ ऐसे कारण हैं जिनकी वजह से आपको किसी ऐप से परेशानी हो रही है, तो आपको उस ऐप को छोड़ने के लिए मजबूर करने का समय आ गया है, जब आपको ज़रूरत हो। macOS ऐसा करने के लिए आपको कई अलग-अलग तरीके देता है।
फोर्स ने डॉक से एक ऐप को छोड़ दिया
राइट-क्लिक और पिक करके आप आसानी से अपने मैक डॉक से एक ऐप छोड़ सकते हैं छोड़ना. लेकिन आप डॉक से ऐप छोड़ने के लिए मजबूर भी कर सकते हैं।
जब आप ऐप को राइट-क्लिक करें, तो अपने को दबाए रखें विकल्प चाभी। आप देखेंगे कि छोड़ना में बदल जाएगा जबरदस्ती छोड़ना शॉर्टकट मेनू में।
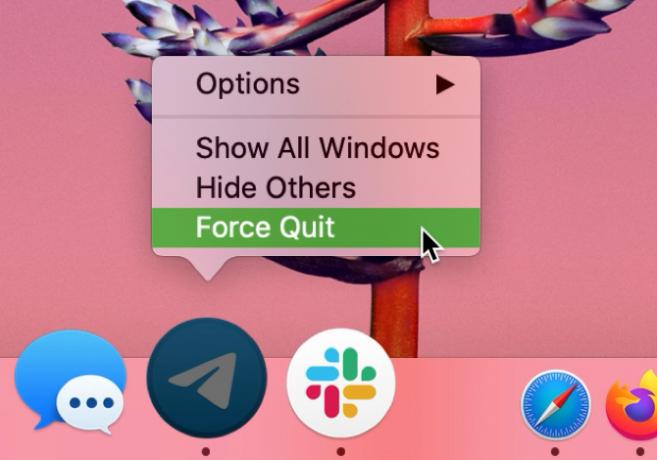
फोर्स मेनू बार से एक ऐप को छोड़ दें
किसी ऐप को छोड़ने के लिए मजबूर करने का अगला सबसे आसान तरीका आपके मेनू बार का उपयोग करना है। को खोलो Apple मेनू अपनी स्क्रीन के ऊपरी-बाएँ पर और फिर चयन करें जबरदस्ती छोड़ना.
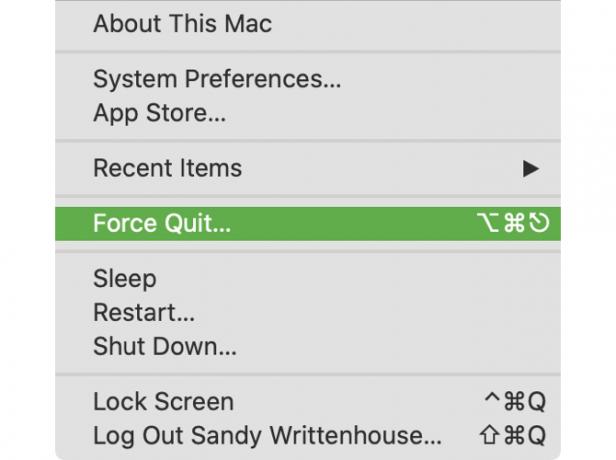
यह खुल जाएगा फोर्स क्विट एप्लीकेशन खिड़की। एप्लिकेशन का चयन करें और क्लिक करें जबरदस्ती छोड़ना बटन।
बल के साथ एक ऐप छोड़ो बल
मेनू बार का उपयोग करने के बजाय, आप इसे खोलने के लिए कीबोर्ड शॉर्टकट का उपयोग कर सकते हैं फोर्स क्विट एप्लीकेशन खिड़की।
दबाएँ cmd + विकल्प + पलायन. एप्लिकेशन का चयन करें और क्लिक करें जबरदस्ती छोड़ना.

एक्टिविटी मॉनिटर के साथ ऐप को फोर्स क्विट करें
आपके मैक पर गतिविधि मॉनिटर आपके कंप्यूटर पर चलने वाली प्रक्रियाओं को दिखाता है। यदि आपने पहले एक विंडोज मशीन का उपयोग किया है, मैक पर गतिविधि मॉनिटर विंडोज पर टास्क मैनेजर की तरह है गतिविधि मॉनिटर क्या है? टास्क मैनेजर के मैक बराबरअपने मैक पर गतिविधि मॉनिटर के बारे में सभी जानें और अपने सिस्टम के बारे में विस्तृत जानकारी की जांच करने के लिए इसका उपयोग कैसे करें। अधिक पढ़ें .
इन त्वरित विधियों में से एक का उपयोग करके गतिविधि मॉनिटर खोलें:
- प्रक्षेपण स्पॉटलाइट साथ में सीएमडी + स्पेस और दर्ज करें गतिविधि की निगरानी खोज बॉक्स में।
- खोजक खुला के साथ, क्लिक करें जाओ > उपयोगिताएँ मेनू बार से और फिर डबल-क्लिक करें गतिविधि की निगरानी.
- को खोलो अनुप्रयोग खोजक में फ़ोल्डर, का चयन करें उपयोगिताएँ फ़ोल्डर, और क्लिक करें गतिविधि की निगरानी.
गतिविधि मॉनिटर खुलने के बाद, पर क्लिक करें सी पी यू शीर्ष पर टैब। आपको उनके विवरण के साथ चलने वाली प्रक्रियाओं की एक सूची दिखाई देगी। प्रश्न में एप्लिकेशन का चयन करें और क्लिक करें रुकें (एक्स) बटन शीर्ष-बाएँ पर, फिर चुनें जबरदस्ती छोड़ना.
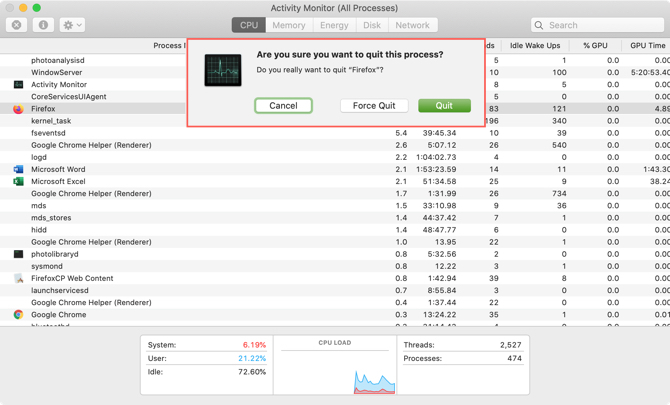
कैसे अपने मैक को फिर से शुरू या बंद करें
यदि आपको अभी भी ऐप छोड़ने में समस्या हो रही है, तो अन्य ऐप भी अप्रतिसादी हो गए हैं, और आपका मैक समग्र रूप से प्रतिक्रिया देने में धीमा लगता है, आपके मैक को बंद और पुनरारंभ करने के लिए सबसे अच्छा हो सकता है।
अपने मैक को पुनरारंभ या बंद करने का सबसे अच्छा तरीका मेनू बार का उपयोग करना है। क्लिक करें Apple मेनू > पुनर्प्रारंभ करें या बंद करना.
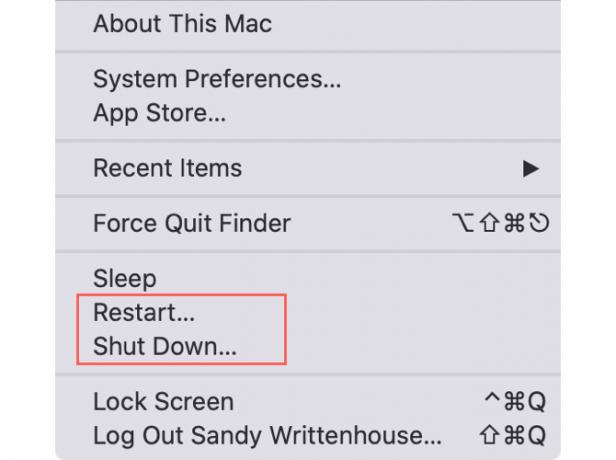
जब संवाद बॉक्स पूछ रहा है कि क्या आप चाहते हैं वापस लॉग इन करते समय अपनी विंडो को फिर से खोलें, उस विकल्प को अनचेक करें। आप स्टार्टअप पर अनुत्तरदायी एप्लिकेशन को फिर से खोलना नहीं चाहते हैं।
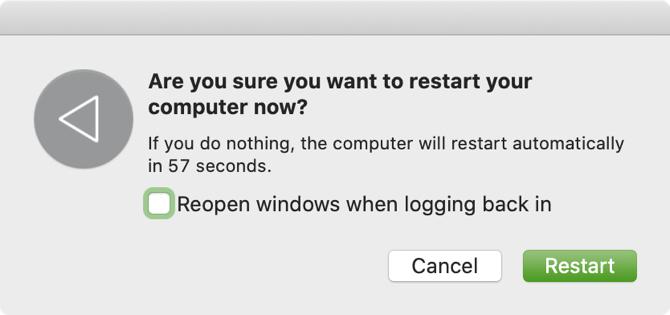
फोर्स अपने मैक को रीस्टार्ट करें
यदि आपका मैक मेनू बार क्रियाओं का जवाब नहीं दे रहा है, तो आप इसे पुनः आरंभ करने के लिए बाध्य कर सकते हैं। अपने मैक को पुनरारंभ करने के लिए, नीचे दबाए रखें cmd तथा नियंत्रण कुंजी के साथ बिजली का बटन जब तक स्क्रीन खाली न हो जाए और आपका मैक रीस्टार्ट न हो जाए, तब तक उन्हें छोड़ दें।
फोर्स शट डाउन योर मैक
यदि अन्य सभी विफल हो जाते हैं, तो आप दबाकर रख सकते हैं बिजली का बटन जब तक आपका मैक बंद नहीं हो जाता। दुर्भाग्य से, यह विधि प्लग को खींचने के बराबर है, इसलिए इसके परिणामस्वरूप आपके द्वारा खोले गए बिना सहेजे गए आइटम का नुकसान हो सकता है। तो केवल इस विधि का उपयोग करें यदि आपका मैक पूरी तरह से अनुत्तरदायी है।
अपने मैक के लॉगिन आइटम की जाँच करें
जब आप पहली बार अपने मैक में लॉग इन करते हैं तो आपके पास कुछ ऐप खुल सकते हैं। लेकिन अगर उन परेशान करने वाले ऐप्स में से एक सूची में है, तो यह गेट-गो से समस्या पैदा कर सकता है।
लॉग इन करते समय शुरू होने वाले ऐप्स की समीक्षा करने के लिए, इन चरणों का पालन करें:
- अपने खुले सिस्टम प्रेफरेंसेज अपने डॉक में या क्लिक करके आइकन का उपयोग करना Apple मेनू > सिस्टम प्रेफरेंसेज मेनू बार से।
- चुनें उपयोगकर्ता और समूह.
- बाईं ओर अपना उपयोगकर्ता खाता चुनें और स्विच करें आइटम लॉगिन करें टैब।
- जब आप लॉग इन करेंगे तो आपको उन सभी मदों की एक सूची दिखाई देगी जो अपने आप खुल जाती हैं। सूची में से एक को निकालने के लिए, इसे चुनें और क्लिक करें माइनस बटन सूची में सबसे नीचे।
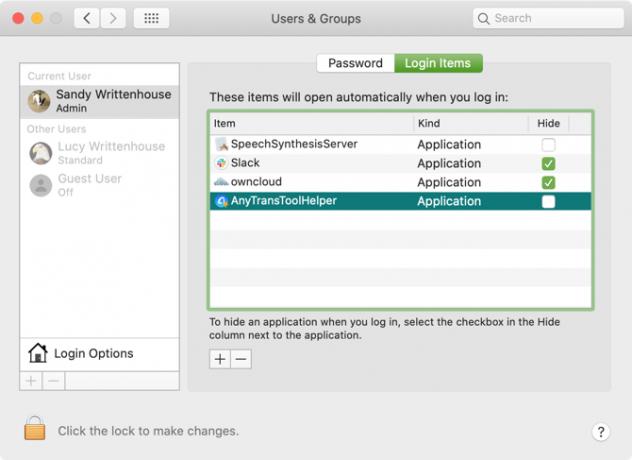
फोर्स क्विट एंड स्टार्ट अगेन
उम्मीद है, एक आवेदन को बंद करने के लिए मजबूर न करें जो आपको अक्सर करना होगा। लेकिन कम से कम अब आपको अपने मैक पर ऐप छोड़ने के लिए यदि आवश्यक हो तो मजबूर करने के कुछ अलग तरीके पता हैं।
यदि आपको एक ही ऐप फ्रीजिंग या अनुत्तरदायी होने के साथ लगातार समस्याएं हैं, तो यह समय हो सकता है अपने मैक से उस प्रोग्राम को अनइंस्टॉल करें मैक पर प्रोग्राम को अनइंस्टॉल कैसे करेंअपने मैक पर कार्यक्रमों की स्थापना रद्द करने की आवश्यकता है? आपके पास कई विकल्प हैं! अपने मैक से प्रोग्राम और ऐप्स को निकालने का तरीका यहां बताया गया है। अधिक पढ़ें और एक प्रतिस्थापन खोजें।
सूचना प्रौद्योगिकी में अपने बीएस के साथ, सैंडी ने आईटी उद्योग में एक परियोजना प्रबंधक, विभाग प्रबंधक और पीएमओ लीड के रूप में कई वर्षों तक काम किया। उसने फिर अपने सपने का पालन करने का फैसला किया और अब तकनीक के बारे में पूरे समय लिखती है।


