विज्ञापन
फोटोशॉप का सेलेक्ट टूल बहुत मजबूत है और इसमें कुछ ठोस एआई फीचर्स दिए गए हैं जो आपको स्मार्ट चयन करने में मदद कर सकते हैं, जैसे कि केवल एक छवि का विषय या फोटो का एक विशिष्ट क्षेत्र का चयन करना। यह एक है कई चीजें आप फोटोशॉप से कर सकते हैं.
आप अपनी छवि में एक विशिष्ट रंग के सभी पिक्सेल का चयन करने के लिए फ़ोटोशॉप सिलेक्ट टूल का भी उपयोग कर सकते हैं, जिससे सहज बदलाव करना आसान हो जाता है।
फोटोशॉप में सभी एक ही रंग का चयन कैसे करें
आपकी छवि खुली के साथ, मेनू में क्लिक करें चुनते हैं > रंग रेंज.

खुलने वाले पैनल में, आपके पास दो तरीके हैं जिनसे आप रंगों का चयन कर सकते हैं। आप सिर्फ एक रंग का चयन करने के लिए Eyedropper टूल का उपयोग कर सकते हैं। इसका मतलब है कि आप छवि में कहीं भी एक बार क्लिक कर सकते हैं और फ़ोटोशॉप स्वचालित रूप से उस सटीक पिक्सेल में सभी समान रंगों का चयन करेगा।
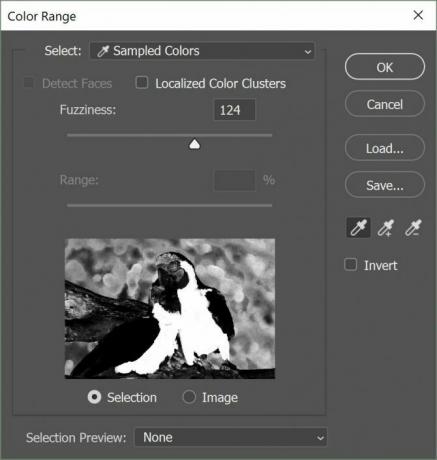
यदि आप थोड़ी और बारीकियां चाहते हैं, तो इसके बगल में एक प्लस प्रतीक के साथ आईड्रॉपर टूल पर क्लिक करें। यह आपको कई चयन करने की अनुमति देगा। इसका मतलब है कि आप चुन सकते हैं, उदाहरण के लिए, एक तस्वीर में पीले रंग के सभी शेड्स। या आप चाहें तो एक से अधिक रंगों का चयन कर सकते हैं।
यदि आप पाते हैं कि एक रंग या शेड शामिल किया गया था जिसे आप चुनना नहीं चाहते हैं, तो उसके बगल में माइनस प्रतीक के साथ आईड्रॉपर टूल पर क्लिक करें और जो आप अपने चयन से हटाना चाहते हैं उसे क्लिक करें।
आप स्लाइडर को नीचे खींचकर अपने चयन को परिष्कृत कर सकते हैं fuzziness. आगे बाईं ओर स्लाइडर है, आपका चयन जितना अधिक विशिष्ट होगा। आगे दाईं ओर, फ़ोटोशॉप आपके चयन में अपना रास्ता बनाने के लिए और अधिक समान रंगों की अनुमति देगा।
कैसे देखें कि आपने क्या चुना है
कलर रेंज डायलॉग बॉक्स में, आपके पास कुछ विकल्प हैं कि आप अपनी छवि कैसे देख सकते हैं। संवाद बॉक्स में ही, चुन लिया एक ध्रुवीकृत काले और सफेद थंबनेल को प्रदर्शित करेगा।
आपके द्वारा चुनी गई कोई भी चीज सफेद रंग में दिखाई देगी, जबकि शेष छवि काली होगी। अगर आप सेलेक्ट करते है छवि, आप बस अपनी तस्वीर या डिज़ाइन का एक लघु संस्करण देखेंगे, जो उपकरण का उपयोग करते समय बहुत मदद नहीं करता है।

आप अपनी वास्तविक छवि में अपने चयन का पूर्वावलोकन भी कर सकते हैं जो विशेष रूप से विस्तृत छवि के साथ बहुत उपयोगी हो सकता है। से चार विकल्प चुनें चयन पूर्वावलोकन ड्रॉप डाउन मेनू:
- ग्रेस्केल: यह संवाद बॉक्स में थंबनेल के समान दिखता है।
- चमकहीन: आपके चयन के अपवाद के साथ पूरी छवि काली हो गई है, जो अपने मूल रंग में दिखाई देती है।
- सफेद मैट: आपके चयन के अपवाद के साथ पूरी छवि सफेद है, जो अपने मूल रंग में दिखाई देती है।
- त्वरित मास्क: छवि में एक लाल फ़ोटोशॉप मुखौटा है जो इसे आपके चयन के अपवाद के साथ कवर करता है, जो इसके मूल रंग में दिखाई देता है।
आगे अपने रंग चयन को कैसे संपादित करें
एक बार जब आप अपना चयन कर लेते हैं और आप अपने चयन का प्रतिनिधित्व करने वाली "मार्चिंग चींटियों" को देख सकते हैं, तो आप कई तरीकों से रंग बदल सकते हैं, जिनमें से अधिकांश को मेनू के अंतर्गत पाया जा सकता है छवि > समायोजन. विचार करने लायक कुछ उदाहरणों में शामिल हैं:
- निर्बाध परिवर्तन के लिए, आप छवि के hues को बदलकर जा सकते हैं छवि > समायोजन > रंग संतुलन.
- आप अपने चयन को काले और सफेद में बदल सकते हैं छवि > समायोजन > काला और सफेद.
- आप जाकर ह्यू और संतृप्ति को बदल सकते हैं छवि > समायोजन > रंग संतृप्ति.
- आप चयन में चमक या इसके विपरीत को बदल सकते हैं छवि > समायोजन > दमक भेद.
यह आपके द्वारा अपनी छवि में परिवर्तन करने के लिए उपयोग किए जा सकने वाले सभी समायोजन साधनों की एक व्यापक सूची का कोई मतलब नहीं है बल्कि ऐसे कुछ साधनों का चयन है जो कार्यों को करते समय सहज परिवर्तन करना आसान बनाते हैं पसंद आँख या बालों का रंग बदलना, या अपनी छवि में चयनों को रोशन करना। रंगों के साथ और भी अधिक करने के लिए, देखें कैसे एक कस्टम रंग बनाने के लिए Photoshop या क्षुधा सबसे अच्छा रंग योजनाओं को खोजने के लिए बेस्ट कलर स्कीम, माचिस और पैलेट खोजने के लिए 5 ऐपरंग हमारे चारों ओर है लेकिन हर कोई इसे अच्छी तरह से मैच नहीं कर सकता है। किसी भी ज़रूरत के लिए रंग योजनाएं और पैलेट लेने के लिए यहां कुछ ऐप हैं। अधिक पढ़ें .
इस उदाहरण में, छवि के बाएं आधे हिस्से को उज्ज्वल किया गया है, और रंग संतुलन बदल गया है। छवि का दाहिना आधा भाग समान रहता है:

यदि आप फ़ोटोशॉप में सटीक चयन करने के लिए अधिक तरीके खोज रहे हैं, तो एज टूल को परिष्कृत करें परफेक्ट सेलेक्शन के लिए फोटोशॉप के रिफाइन एज टूल का इस्तेमाल कैसे करेंयदि आप फ़ोटोशॉप में सही चयन करना चाहते हैं, तो रिफाइन एज टूल आपका मित्र है। हम आपको फ़ोटोशॉप के रिफाइन एज टूल का उपयोग करने का तरीका बताएंगे। अधिक पढ़ें जटिल चयन करने की प्रक्रिया को सरल बनाने के लिए एक बढ़िया विकल्प है।
और अपनी तस्वीरों को पेशेवर रूप से छूने के लिए, इन्हें आज़माएं मुफ्त फ़ोटोशॉप ब्रश और जानें कैसे फ़ोटोशॉप में बनावट बनाने के लिए फोटोशॉप CC में टेक्सट कैसे बनायेफ़ोटोशॉप सीसी में एक बनावट कैसे बनाएं और उस बनावट को दूसरी छवि पर कैसे लागू करें। अधिक पढ़ें .
चित्र साभार: यारुटा / डिपॉजिट
नैन्सी वाशिंगटन डीसी में रहने वाले एक लेखक और संपादक हैं। वह पहले नेक्स्ट वेब पर मध्य पूर्व की संपादक थीं और वर्तमान में संचार और सोशल मीडिया आउटरीच पर डीसी-आधारित थिंक टैंक में काम करती हैं।