विज्ञापन
कई macOS ऐप में ए पसंद मेनू जो आपको उनकी सेटिंग्स बदलने की अनुमति देता है। आप में मैक विकल्प भी बदल सकते हैं सिस्टम प्रेफरेंसेज पैनल।
लेकिन सभी सेटिंग्स वरीयताएँ या सेटिंग्स संवाद बॉक्स में उपलब्ध नहीं हैं। इसलिए आपको इसके बारे में जानने की आवश्यकता है चूक टर्मिनल कमांड। यह आपको एप्लिकेशन और मैक सिस्टम के लिए कमांड लाइन का उपयोग करके छिपी सेटिंग्स को बदलने की अनुमति देता है।
आज, हम आपको अपने मैक पर कुछ आसान छुपी हुई सेटिंग्स दिखाएँगे जिनका उपयोग करके आप बदल सकते हैं चूक आदेश।
संपत्ति सूची क्या हैं?
ऐप सेटिंग्स और उपयोगकर्ता वरीयताएँ संपत्ति सूची (PLIST फ़ाइलें) नामक फ़ाइलों में संग्रहीत की जाती हैं। लेकिन मैन्युअल रूप से PLIST फ़ाइलों को संपादित करने की अनुशंसा नहीं की जाती है। चूक कमांड आपको पीएलआईएसटी फाइलों में हाथ से खुदाई किए बिना सेटिंग्स और वरीयताओं को सुरक्षित रूप से बदलने की अनुमति देता है।
PLIST फाइलें आपके मैक पर दो स्थानों पर संग्रहीत की जाती हैं। उपयोगकर्ता PLIST फ़ाइलें संग्रहीत हैं ~ / Library / पसंद /. टिल्ड (~) चरित्र आपके होम फ़ोल्डर का प्रतिनिधित्व करता है। सिस्टम-वाइड सेटिंग्स में संग्रहीत हैं /Library/Preferences/.
PLIST फ़ाइलों के नाम डोमेन हैं और आम तौर पर अलग-अलग ऐप से संबंधित हैं। उदाहरण के लिए, क्लीन माय मैक 3 के लिए डोमेन है com.macpaw। CleanMyMac3. तो क्लीन माय मैक 3 के लिए संपत्ति सूची फ़ाइल है com.macpaw। CleanMyMac3.plist.
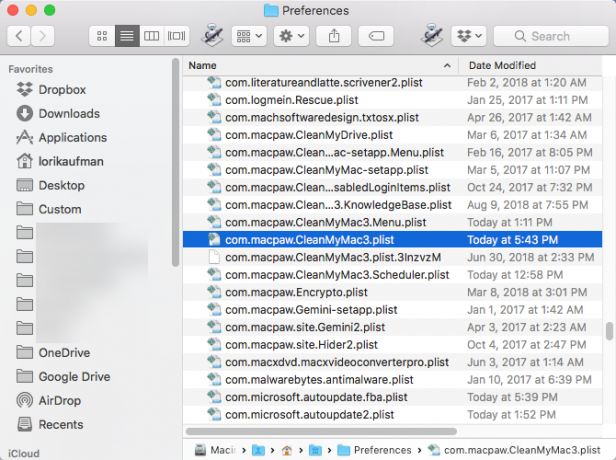
उपयोगकर्ता वरीयताएँ देखें
आप किसी ऐप का उपयोग करके उपयोगकर्ता की प्राथमिकताएँ देख सकते हैं चूक आदेश। वरीयताओं में बदलाव करने से पहले आप ऐसा करना चाह सकते हैं। इस तरह से आप जानते हैं कि मूल विकल्प क्या थे अगर आप उनके पास वापस जाना चाहते हैं।
सभी उपयोगकर्ता वरीयताओं को देखने के लिए, टर्मिनल खोलें (में /Applications/Utilities/ फ़ोल्डर), प्रॉम्प्ट पर निम्न कमांड टाइप करें, और दबाएँ दर्ज.
चूक पढ़ाटर्मिनल विंडो में आउटपुट सूची प्रदर्शित करता है। यह काफी लंबा होगा क्योंकि इसमें हर ऐप के लिए सभी सेटिंग्स शामिल हैं। यदि आप इसे सहेजना चाहते हैं तो आप आउटपुट को टेक्स्ट फ़ाइल में भी भेज सकते हैं। सीधे शब्दों में कहें > [पथ और फ़ाइल नाम] आज्ञा के अंत तक। उदाहरण के लिए, डेस्कटॉप पर एक फ़ाइल के लिए सभी उपयोगकर्ता वरीयताओं को बचाने के लिए, निम्न कमांड टाइप करें और दबाएं दर्ज.
डिफॉल्ट पढ़ा> ~ / डेस्कटॉप / userpreferences.txt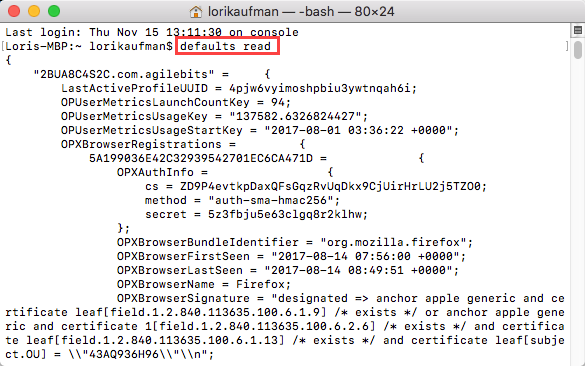
आप अपने मैक पर सभी ऐप्स के लिए उपयोगकर्ता की प्राथमिकताओं की परवाह नहीं कर सकते हैं। शुक्र है, आप अपने डोमेन और PLIST फ़ाइल का उपयोग करके किसी व्यक्ति के लिए उपयोगकर्ता प्राथमिकताएँ भी देख सकते हैं। उदाहरण के लिए, एनक्रिप्टो ऐप की प्राथमिकताओं को देखने के लिए, निम्न कमांड टाइप करें।
चूक com.macpaw पढ़ें। Encryptoऊपर के रूप में, यदि आप चाहें, तो आप इसे फ़ाइल में सहेजने के लिए ऊपर एक पथ और फ़ाइल नाम जोड़ सकते हैं।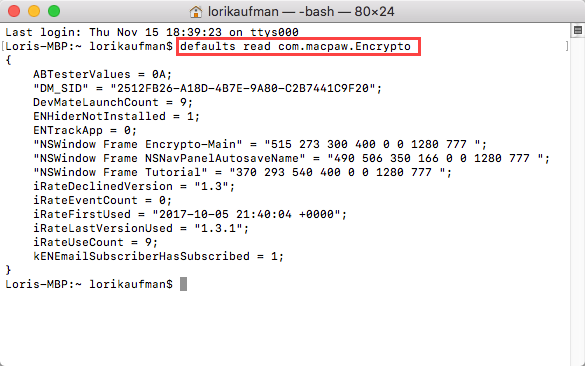
डिफॉल्ट्स कमांड का उपयोग करके परिवर्तन लागू करना
यदि आप वर्तमान में चल रहे ऐप के लिए सेटिंग का उपयोग करते हुए बदलते हैं चूक आदेश, एप्लिकेशन परिवर्तन नहीं देखेगा। यह भी आप क्या किया अधिलेखित कर सकते हैं। इस प्रकार, आपको इसकी सेटिंग बदलने से पहले किसी ऐप को बंद कर देना चाहिए चूक आदेश।
डॉक और फाइंडर के मामले में, आपको सेटिंग्स में बदलाव करने के बाद उन्हें पुनः आरंभ करना होगा। डॉक को पुनरारंभ करने के लिए, टर्मिनल विंडो में निम्न कमांड का उपयोग करें:
डोकलामखोजक को पुनरारंभ करने के लिए, निम्नलिखित कमांड का उपयोग करें:
हत्यारे खोजकनीचे सूचीबद्ध प्राथमिकताओं के लिए, हम उपयुक्त को शामिल करते हैं सबको मार दो जहाँ आवश्यकता हो, आज्ञा दें। इस तरह, ज्यादातर मामलों में आप बस कमांड को कॉपी कर सकते हैं और इसे टर्मिनल विंडो में पेस्ट कर सकते हैं (प्रॉम्प्ट पर राइट-क्लिक करें और चुनें पेस्ट करें).
1. फाइंडर में हमेशा हिडन फाइल्स दिखाएं
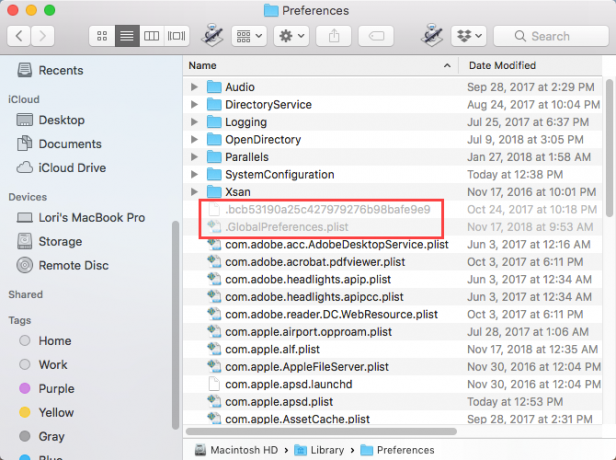
डिफ़ॉल्ट रूप से, खोजक सभी फ़ाइलों को प्रदर्शित नहीं करता है। कुछ फाइलें देखने से छिप जाती हैं - ज्यादातर ऐसी फाइलें जिनसे आपको निपटने की जरूरत नहीं है। फ़ाइल नाम की शुरुआत में छिपी हुई फ़ाइलों में एक डॉट होता है। आप भी कर सकते हैं अपनी खुद की फ़ाइलें छिपाएँ अपने मैक पर वस्तुतः कुछ भी छिपाने के लिए कैसे: एक उत्पादकता गाइडअधिक उत्पादक कार्यक्षेत्र चाहते हैं? चलो अपने मैक के हर कोने से गुजरें और उन सभी सामानों को छिपाएं जिनकी आपको आवश्यकता नहीं है। अधिक पढ़ें एक ही विधि का उपयोग कर।
हमेशा फाइंडर में छिपी हुई फाइलों को दिखाने के लिए, टर्मिनल विंडो में प्रॉम्प्ट पर निम्न कमांड दर्ज करें।
डिफॉल्ट्स com.apple.finder AppleShowAllFiles TRUE && किलॉल फाइंडर लिखते हैंसभी छिपी हुई फ़ाइलों को फिर से छिपाने के लिए, एक ही कमांड चलाएं लेकिन प्रतिस्थापित करें सच साथ में असत्य:
डिफॉल्ट्स com.apple.finder AppleShowAllFiles FALSE && किलॉल फाइंडर को लिखते हैं2. हमेशा डिफॉल्ट द्वारा विस्तारित प्रिंट डायलॉग दिखाएं
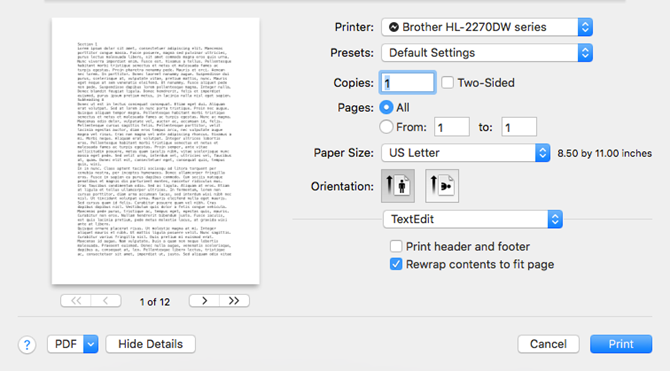
एक मैक पर अतिरिक्त मुद्रण विकल्प प्राप्त करने के लिए, आपको क्लिक करना होगा प्रदर्शन का विवरण पर छाप संवाद बॉक्स। यदि आप अक्सर इन अतिरिक्त मुद्रण विकल्पों का उपयोग करते हैं, तो आप पूरी तरह से विस्तारित दिखाने के लिए एक सेटिंग बदल सकते हैं छाप हर बार डायलॉग बॉक्स।
टर्मिनल विंडो में प्रॉम्प्ट पर निम्न कमांड दर्ज करें।
डिफॉल्ट्स -g PMPrintingExpandedStateForPrint -bool TRUEअतिरिक्त विकल्पों के बिना डिफ़ॉल्ट डायलॉग बॉक्स पर वापस जाने के लिए, उसी कमांड को दर्ज करें, प्रतिस्थापित कर रहा है सच साथ में असत्य:
डिफॉल्ट्स -g PMPrintingExpandedStateForPrint -bool FALSE3. डिफ़ॉल्ट स्क्रीनशॉट प्रारूप और स्थान बदलें
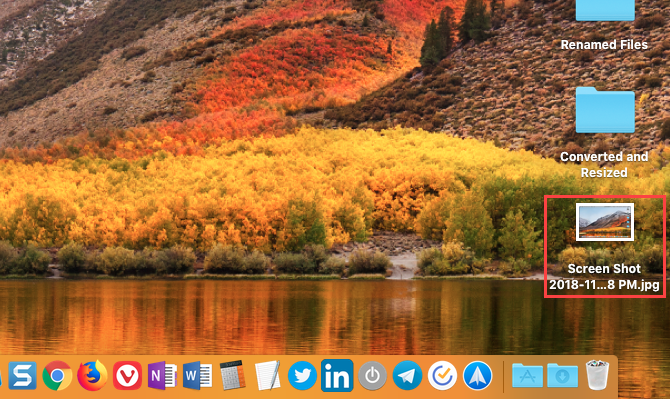
तुम्हारी स्क्रीनशॉट लेने के लिए मैक के सिस्टम में कई आसान शॉर्टकट शामिल हैं मैक पर स्क्रीनशॉट कैसे लें: जानने के लिए टिप्स, टूल्स और ट्रिक्सअपने मैक पर एक स्क्रीनशॉट लेने की आवश्यकता है? यहाँ macOS स्क्रीनशॉट के लिए बेहतरीन शॉर्टकट, टिप्स और ऐप दिए गए हैं। अधिक पढ़ें , पसंद सेमी + शिफ्ट + ३ पूरे स्क्रीन पर कब्जा करने के लिए और Cmd + Shift + 4 एक क्षेत्र का चयन करने के लिए कब्जा करने के लिए।
हमने कवर किया है कि कैसे उपयोग करना है चूक को आज्ञा स्क्रीनशॉट के लिए डिफ़ॉल्ट बदलें डिफ़ॉल्ट स्क्रीनशॉट छवि प्रारूप और अन्य गुणों को कैसे बदलें [Mac] अधिक पढ़ें , स्क्रीनशॉट के लिए डिफ़ॉल्ट फ़ाइल प्रारूप की तरह, और जहां वे स्वचालित रूप से सहेजते हैं।
4. डैशबोर्ड विजेट को डेस्कटॉप पर खींचें
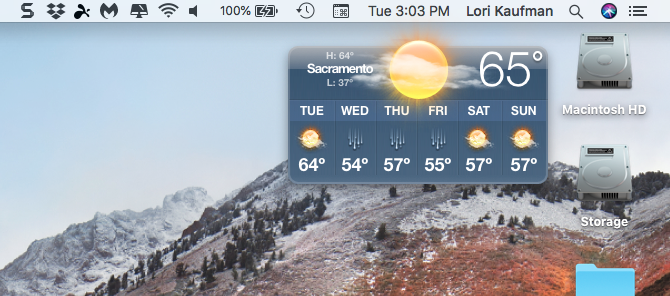
मैक डैशबोर्ड के बारे में बहुत से लोग या तो भूल जाते हैं या नहीं जानते हैं। यह एक कीबोर्ड शॉर्टकट के पीछे छिपा हुआ है (F12). डैशबोर्ड पर विजेट विंडोज में गैजेट्स की तरह हैं, और इसमें घड़ी, मौसम पैनल और कैलकुलेटर जैसे आइटम शामिल हैं।
आप ऐसा कर सकते हैं डैशबोर्ड से विजेट को अपने डेस्कटॉप पर ले जाएं डेस्कटॉप पर अपने विजेट कैसे रखें [Mac] अधिक पढ़ें के संयोजन का उपयोग कर चूक कमांड और डैशबोर्ड शॉर्टकट।
5. डैशबोर्ड से छुटकारा पाएं
यदि आप डैशबोर्ड का उपयोग बिल्कुल नहीं करते हैं, तो आप इससे छुटकारा पा सकते हैं। यदि आपके पास थोड़ी मात्रा में स्मृति वाला एक पुराना मैक है, तो आप डैशबोर्ड को अक्षम करना चाह सकते हैं, ताकि यह पृष्ठभूमि में संसाधनों का उपयोग न करे।
टर्मिनल विंडो में प्रॉम्प्ट पर निम्न कमांड दर्ज करें:
डिफॉल्ट्स com.apple.dashboard mcx-disable -boolean YES && किलॉल डॉक लिखते हैंडैशबोर्ड को वापस लाने के लिए, बस ऊपर दिए गए कमांड को फिर से चलाएं हाँ साथ में नहीं:
डिफॉल्ट्स com.apple.dashboard mcx-disable -boolean NO && किलॉल डॉक लिखते हैं6. पूरी तरह से डेस्कटॉप आइकन छिपाएँ
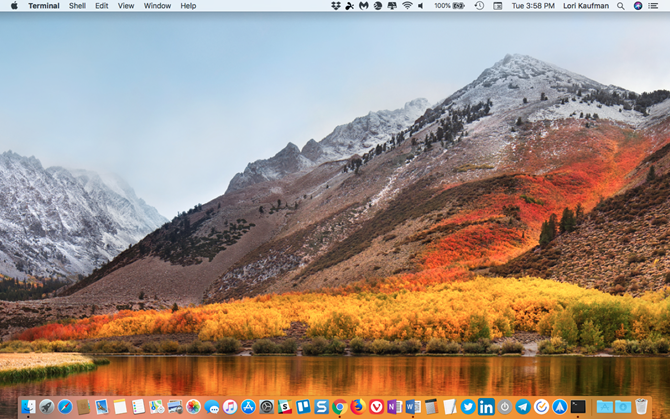
आप अपने मैक के डेस्कटॉप को फ़ाइलों और फ़ोल्डरों के साथ अव्यवस्थित हो सकते हैं, खासकर यदि आपके पास एक छोटी स्क्रीन है। अपने आप को अव्यवस्था से राहत देने के लिए आप अपने डेस्कटॉप के सभी आइकन छिपा सकते हैं। फ़ाइलें और फ़ोल्डर अभी भी उपलब्ध हैं डेस्कटॉप फ़ोल्डर खोजक में।
हमने डेस्कटॉप आइकन को छिपाने के लिए कैसे कवर किया था उत्पादकता बढ़ाने के लिए अपने मैक डेस्कटॉप की सफाई करें कैसे अपने मैक डेस्कटॉप को साफ करने और उत्पादकता बढ़ाने के लिएएक अव्यवस्थित डेस्कटॉप न केवल उत्पादकता को कम कर सकता है, बल्कि संज्ञानात्मक तनाव भी पैदा कर सकता है। एक बेहतर कार्य परिवेश के लिए अपने मैक डेस्कटॉप को कैसे साफ़ करें। अधिक पढ़ें .
7. लॉगिन स्क्रीन पर सिस्टम जानकारी दिखाएं
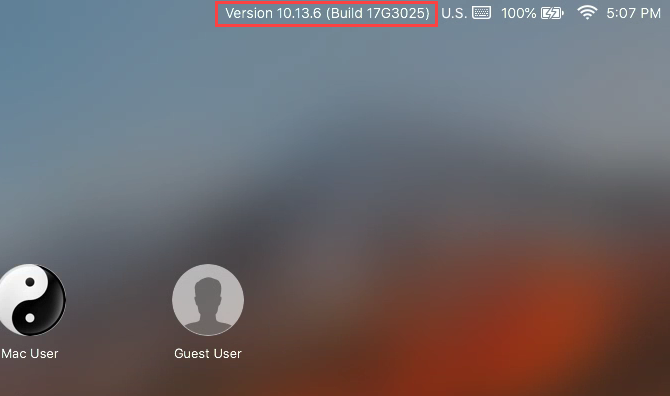
आप सिस्टम जानकारी (कंप्यूटर का नाम, macOS संस्करण और IP पता) को घड़ी पर क्लिक करके लॉगिन स्क्रीन पर देख सकते हैं, लेकिन यह सुविधा डिफ़ॉल्ट रूप से नहीं है।
इसे सक्षम करने के लिए, टर्मिनल विंडो में निम्न कमांड दर्ज करें:
sudo डिफॉल्ट्स / राइट्स/Preferences/com.apple.loginwindow AdminHostInfo होस्टनाम लिखेंइस सुविधा को अक्षम करने के लिए, निम्न कमांड दर्ज करें:
sudo डिफॉल्ट्स /Library/Preferences/com.apple.loginwindow AdminHostInfo को हटाते हैं8. डॉक कस्टमाइज़ेशन रीसेट करें
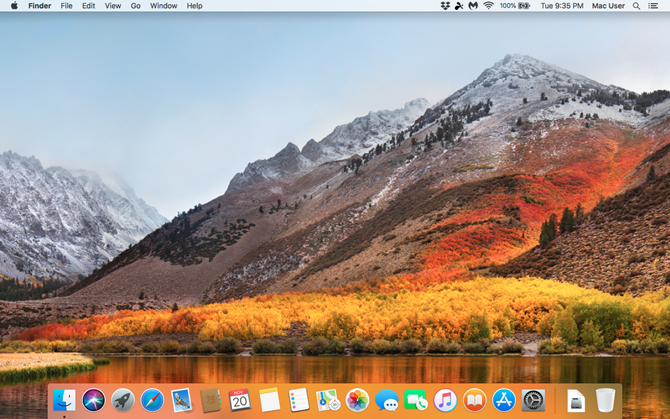
जब आप पहली बार एक मैक सेट करते हैं, तो डॉक में आइकन का एक स्टॉक सेट होता है। ये स्क्रीन के निचले भाग में डिफ़ॉल्ट आकार में दिखाई देते हैं। आप ऐसा कर सकते हैं डॉक को अनुकूलित करें मैक डॉक को कस्टमाइज़ करने के लिए 10 हिडन टर्मिनल कमांडहाल ही के आइटमों के लिए छिपे हुए ढेर को जोड़ने जैसे साधारण ट्विक्स से, केवल वर्तमान में खुले अनुप्रयोगों को प्रदर्शित करने के लिए - आपके मैक के डॉक को अनुकूलित करने के लिए आप बहुत कुछ कर सकते हैं। अधिक पढ़ें , डॉक में ऐप आइकन जोड़ना, इसे स्क्रीन पर एक अलग स्थिति में स्थानांतरित करना, और डॉक स्वचालित रूप से छिपाना।
टर्मिनल विंडो में निम्न कमांड दर्ज करने के लिए अपनी डिफ़ॉल्ट सेटिंग्स को डॉक को जल्दी से रीसेट करने का एक आसान तरीका है:
डिफॉल्ट्स com.apple.dock और& किलॉल डॉक को हटाते हैं9. खोजक के लिए छोड़ो विकल्प जोड़ें
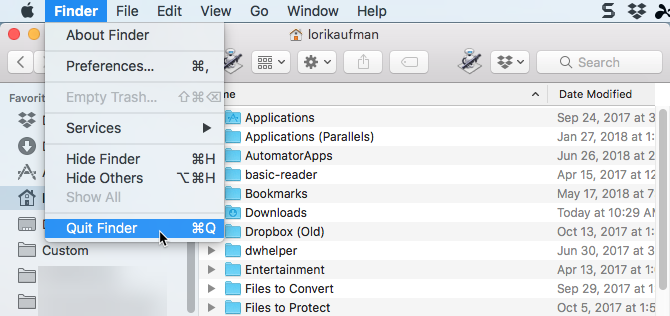
क्या आप जानते हैं कि आप वास्तव में फाइंडर छोड़ सकते हैं? डिफ़ॉल्ट रूप से, कोई नहीं है छोड़ना खोजक में विकल्प है, लेकिन आप एक जोड़ सकते हैं।
टर्मिनल में निम्नलिखित कमांड दर्ज करें:
डिफॉल्ट्स com.apple.finder QuitMenuItem -bool TRUE && किलॉल फाइंडर लिखते हैंक्विट विकल्प को हटाने के लिए, उपरोक्त कमांड को दोहराते हुए दोहराएं सच साथ में असत्य:
डिफॉल्ट्स com.apple.finder QuitMenuItem -bool FALSE; हत्यारे खोजक10. एक बार में एक ऐप दिखाएं
आपके पास एक समय में कई ऐप्स आपके डेस्कटॉप पर दिखाई दे सकते हैं। लेकिन अगर आप छोटे पर्दे पर काम करते हैं, तो एक समय में केवल एक ऐप दिखाना उपयोगी हो सकता है। एकल-ऐप मोड सक्षम होने के साथ, कम से कम ऐप खोलने से अन्य सभी खुले ऐप छिप जाएंगे।
इसे आज़माने के लिए टर्मिनल विंडो में निम्न कमांड दर्ज करें:
डिफॉल्ट्स com.apple.dock सिंगल-ऐप -बूल TRUE && किलॉल डॉक लिखते हैंएकल ऐप मोड को अक्षम करने के लिए, प्रतिस्थापित करें सच साथ में असत्य इस आदेश में:
डिफॉल्ट्स com.apple.dock सिंगल-ऐप -bool FALSE && किलॉल डॉक लिखते हैं11. लॉन्चपैड में पंक्तियों और स्तंभों को बदलें
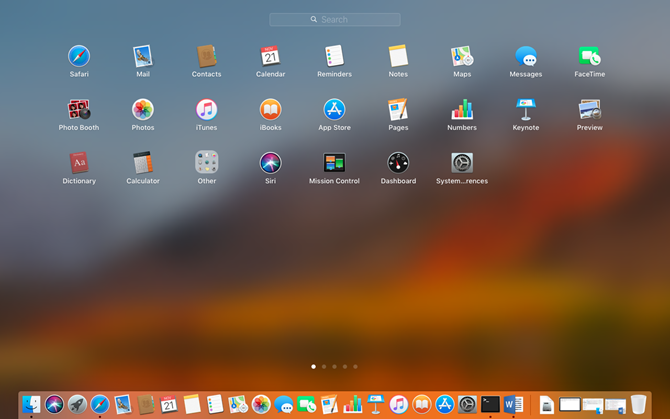
आप ऐप्स को पुन: व्यवस्थित करके लॉन्चपैड को अनुकूलित कर सकते हैं। लेकिन आप लॉन्चपैड में प्रदर्शित पंक्तियों और स्तंभों की संख्या भी बदल सकते हैं। डिफ़ॉल्ट रूप से, यह सात कॉलम और ऐप्स की पांच पंक्तियों को प्रदर्शित करता है।
कॉलम की संख्या बदलने के लिए, टर्मिनल विंडो में निम्न कमांड दर्ज करें। बदलने के एक्स आपके इच्छित कॉलम की संख्या के साथ:
डिफॉल्ट्स com.apple.dock स्प्रिंगबोर्ड-कॉलम -int X लिखते हैंपंक्तियों की संख्या बदलने के लिए, इस कमांड का उपयोग करें, फिर से प्रतिस्थापित करें एक्स पंक्तियों की संख्या के साथ:
डिफॉल्ट्स com.apple.dock स्प्रिंगबोर्ड-पंक्तियाँ -int X लिखते हैंफिर लॉन्चपैड के पुनरारंभ को मजबूर करें और निम्न कमांड के साथ डॉक को पुनरारंभ करें:
डिफॉल्ट्स com.apple.dock ResetLaunchPad -bool TRUE && किलॉल डॉक लिखते हैंकॉलम और पंक्तियों की डिफ़ॉल्ट संख्या पर वापस जाने के लिए, निम्न कमांड दर्ज करें:
डिफॉल्ट्स com.apple.dock स्प्रिंगबोर्ड-पंक्तियों को हटाते हैंडिफॉल्ट्स com.apple.dock स्प्रिंगबोर्ड-कॉलम हटाते हैंडोकलामएप्लिकेशन की व्यवस्था सहित लॉन्चपैड को पूरी तरह से रीसेट करने के लिए, टर्मिनल में निम्नलिखित कमांड दर्ज करें:
डिफॉल्ट्स com.apple.dock ResetLaunchPad -bool TRUE लिखें; डोकलामडिफॉल्ट्स कमांड के बारे में अधिक जानें
यह सिर्फ एक नमूना है कि क्या है चूक कमांड कर सकते हैं। चेक आउट चूक के बारे में SS64 का पृष्ठ अधिक जानकारी के लिए। तथा herrbischoff का GitHub पृष्ठ कोशिश करने के लिए आदेशों के टन है।
यदि आप उपयोग करने में सहज नहीं हैं तो चिंता न करें चूक आदेश। आप ऐसा कर सकते हैं अपने मैक पर सेटिंग्स बदलने के लिए एक तृतीय-पक्ष उपकरण का उपयोग करें 4 टर्मिनल के बिना अपने मैक Tweaking के लिए उपयोगिताएँअपने मैक को सुरक्षित रूप से और टर्मिनल का उपयोग किए बिना ट्विक करना चाहते हैं? ये ऐप आपको कुछ क्लिक के साथ macOS में बदलाव करने देता है। अधिक पढ़ें .
लोरी कॉफ़मैन एक स्वतंत्र तकनीकी लेखक है जो सैक्रामेंटो, सीए क्षेत्र में रहते हैं। वह एक गैजेट और टेक गीक है, जो लिखने के लिए प्यार करता है कि कैसे विषयों की एक विस्तृत श्रृंखला के बारे में लेख। लोरी को रहस्य, क्रॉस सिलाई, संगीत थिएटर और डॉक्टर हू पढ़ना भी पसंद है। लिंक्डइन पर लोरी के साथ जुड़ें।

