विज्ञापन
जीमेल समय के साथ इतना बदल गया है कि इसे केवल एक "ईमेल क्लाइंट" के रूप में संदर्भित करते हुए यह न्याय नहीं करता है। इसे इस तरह से सोचें, आप अपने स्मार्टफोन का उपयोग विशेष रूप से फोन कॉल करने या कंप्यूटर का उपयोग करने के लिए केवल दस्तावेज बनाने के लिए कर सकते हैं। आप एक स्पोर्ट्स कार के मालिक हो सकते हैं, जिसमें आप केवल एक-दो ब्लॉक ड्राइव करते हैं। आप कर सकते हैं, लेकिन आपके लिए ये सब कुछ और भी बहुत कुछ कर सकते हैं, और आप केवल एक चीज के लिए उनका उपयोग करने के लिए अपना पैसा बर्बाद कर रहे हैं। जीमेल के बारे में भी यही कहा जा सकता है, भले ही इसका उपयोग करने के लिए आपको कोई शुल्क न देना पड़े।
इस गाइड में:जीमेल के साथ शुरुआत | जीमेल एक संचार हब के रूप में | लेबल, जीमेल का डीएनए | खोज और फ़िल्टर की शक्ति को महसूस करें | जीमेल उत्पादकता उपकरण
ध्यान दें: यह जीमेल गाइड नए उपयोगकर्ताओं के लिए नहीं है, लेकिन आप में से उन लोगों के लिए है जो पहले से ही जीमेल का उपयोग करते हैं और इसकी कई विशेषताओं का लाभ उठाना चाहते हैं। आप में से जो नए हैं, उन्हें शायद पढ़ना चाहिए जीमेल के लिए शुरुआती गाइड पहला, जो आपको सेवा का परिचय देगा और इसकी सबसे बुनियादी और महत्वपूर्ण सुविधाओं का उपयोग कैसे करेगा।
जीमेल के साथ शुरुआत
1.1 थीम्स और प्रभावी जीमेल माइंडसेट
एक चित्र एक हज़ार शब्दों के लायक है, इसलिए यह समझाने के बजाय कि मेरा Gmail इंटरफ़ेस कैसा दिखता है, मैं आपको केवल दिखाऊंगा:

पहली चीज जो आपने नोटिस की है? क्या यह जीमेल कैलेंडर एकीकरण, संगठन या अधिसूचना आइकन के लिए सहायक टैब है?
दरअसल, सबसे पहली बात जो हम शुरू करने जा रहे हैं वह है आपका जीमेल थीम। यह संभवत: एक चीज है जिसे आपने अभी नोटिस नहीं किया है। कोई भी फैंसी स्टार नहीं है, विषय रेखाओं के बीच लटका कोई नन्जा नहीं है, और पृष्ठभूमि में कोई चित्र नहीं है। और वह बिंदु: विषय बस से बाहर है। थीम के साथ, आप अपने जीमेल के लिए एक अलग उपस्थिति चुन सकते हैं, जो कई उपयोगकर्ताओं के बीच एक पसंदीदा विशेषता है। आप उन्हें लागू करने का तरीका जानने के लिए मूल जीमेल गाइड पढ़ सकते हैं, लेकिन यदि आप अपने ईमेल के साथ प्रभावी होने के बारे में गंभीर हैं, तो आपको चीजों को यथासंभव सरल रखने पर विचार करना चाहिए।
आपका Gmail विषय केवल रंगों के संग्रह या स्वच्छ पृष्ठभूमि से अधिक है। जब आप अपने ईमेल देख रहे होते हैं तो यह आपके मूड को सेट करता है और यहां तक कि आप उन्हें कैसे प्रभावित करते हैं, इस पर भी प्रभाव डाल सकते हैं। एक पेशेवर जीमेल खाते में जहां आप काम और परियोजनाओं से निपटते हैं, दक्षता को रचनात्मकता पर वरीयता लेनी चाहिए। उच्च विपरीत के साथ एक स्वच्छ विषय चुनें और अपने आप को विचलित करने वाले झुंड के साथ अभिभूत न करें।

अपने काम और अपने व्यक्तिगत जीवन को अलग करना शायद सबसे महत्वपूर्ण चीजों में से एक है जो आप दोनों की सफलता के लिए कर सकते हैं। इसलिए, अधिक प्रभावी इनबॉक्स के लिए जीमेल इनबॉक्स चिंता को मास्टर कैसे करेंइतने ईमेल, इतने कम समय। जब आप अपने जीमेल इनबॉक्स को प्रबंधित करने की बात करते हैं तो क्या आप ऐसा महसूस करते हैं? हम आपको जीमेल इनबॉक्स को व्यवस्थित और तनाव-मुक्त करने के लिए सरल सेटिंग्स और सहायक उपकरण दिखाते हैं। अधिक पढ़ें , अपने Gmail को कुछ हफ़्ते के लिए अपने मूल विषय पर वापस बदलने का प्रयास करें। आप इसकी सराहना करना सीखेंगे। इस छोटे लेकिन महत्वपूर्ण सुझाव को कम न समझें, यह आपको इस बाकी की नियत के लिए सही मानसिकता में लाएगा।
1.2 अपना दिमाग खाली करें, अपना इनबॉक्स खाली करें
अपने Gmail इनबॉक्स को खाली रखें इन रणनीतियों के साथ जीमेल में इनबॉक्स शून्य प्राप्त करेंईमेल के शीर्ष पर रहना कठिन है! इनबॉक्स शून्य की कुंजी इस प्रक्रिया को जितना संभव हो उतना स्वचालित कर रही है। हम आपको जीमेल में इनबॉक्स शून्य तक पहुंचने का तरीका बताएंगे। अधिक पढ़ें प्रभावी जीमेलिंग में एक और महत्वपूर्ण बिंदु है। सरल विषय की तरह, यह एक मानसिकता है जिसे आपको अपने आप को प्रशिक्षित करने की आवश्यकता है। संदेशों से भरा एक बड़ा धब्बा इनबॉक्स कागजात से भरे एक कार्य डेस्क के बराबर है। आपको केवल उन ईमेलों के लिए अपने इनबॉक्स का उपयोग करना चाहिए जिन्हें आपने अभी तक पढ़ा नहीं है और उन्हें उत्तर की आवश्यकता है; बाकी भंडारण में हैं।
हम बाद में सीखेंगे कि आने वाले ईमेल और कैसे व्यवस्थित करने के लिए जीमेल के शक्तिशाली फिल्टर (अध्याय 4 देखें) का उपयोग करें कीबोर्ड शॉर्टकट का उपयोग करने के लिए (अध्याय 5 देखें) उन ईमेलों को जल्दी से संग्रहीत करने के लिए जिन्हें आपके तत्काल की आवश्यकता नहीं है ध्यान। Gmail आसान संगठन के लिए टैब और एक स्वचालित लेबलिंग प्रणाली भी प्रदान करता है (अध्याय 5 में भी)।
अपने इनबॉक्स को "टू डू" लिस्ट की तरह ट्रीट करें। किसी भी ईमेल में आपको इसके बारे में कुछ करने की आवश्यकता होती है (आमतौर पर इसका उत्तर)। जैसे ही आपने उस ईमेल का ध्यान रखा, उसे संग्रहीत कर लिया। आपको यह जानकर आश्चर्य हो सकता है कि खाली इनबॉक्स से छुटकारा कैसे हो सकता है।
1.3 जीमेल और अन्य Google उत्पादों के साथ एकीकरण
जबकि यह जीमेल गाइड जीमेल पर केंद्रित है और इसका सबसे अधिक लाभ कैसे उठाया जाए, इसके लिए Google ने कई उत्पाद जारी किए हैं जो सामंजस्य के साथ काम करते हैं। इन सेवाओं के बारे में बहुत कुछ कहा जा सकता है (जिनमें से कुछ को हम इस मैनुअल में विभिन्न बिंदुओं में शामिल करेंगे), लेकिन अभी के लिए, अन्य परतों के ऊपर एक "लेयर" सेवा के रूप में जीमेल की कल्पना करने की कोशिश करें, सभी एक में बहती हैं दिशा।
जीमेल के कई संवर्द्धन इस मैनुअल कार्य में इन अन्य सेवाओं के माध्यम से वर्णित हैं जो पूरी तरह से जीमेल में एकीकृत हैं। इनका पूरा लाभ उठाने के लिए, आपको आगे चलकर इन्हें देखना होगा। मैं आपको ऐसा करने के लिए दृढ़ता से प्रोत्साहित करता हूं।
2. जीमेल एक संचार हब के रूप में
२.१ कमरे को सुरक्षित रखें
उम्मीद है, अब आप एक प्रभावी जीमेल मानसिकता में हैं, इसलिए मैं चाहता हूं कि आप इस पर विचार करें Gmail की चैट सुविधा और Hangouts का उपयोग करना Google 'चैट' और 'मीट' में Hangouts को विभाजित करता हैGoogle Hangouts को दो अलग-अलग ऐप, Hangouts Chat और Hangouts Meet में विभाजित कर रहा है। किसी को पता नहीं लगता कि क्यों, लेकिन फिर भी ऐसा हो रहा है। अधिक पढ़ें . डिफ़ॉल्ट रूप से, जीमेल स्क्रीन के निचले बाएं कोने में संचार को निचोड़ता है, जो एक अलग रेखा के नीचे छिपा होता है। यह संभव है कि अभी आपकी चैट कैसे सेट की गई है।
यदि आप जीमेल को एक संचार केंद्र के रूप में उपयोग करना चाहते हैं, तो आपको चैट क्षेत्र को स्क्रीन पर अधिक प्रमुख स्थान देना होगा। ऐसा करने के लिए, हम चैट बार को स्क्रीन के दाईं ओर ले जाएंगे। दबाएं गियर शीर्ष पर आइकन और चयन करें समायोजन. चुनें लैब्स ऊपर और खोज विंडो में जो दिखाई देता है, चैट सुविधाओं के लिए केवल उपलब्ध विकल्प देखने के लिए "चैट" टाइप करें। फिर, सक्षम करें राइट साइड चैट विकल्प और क्लिक करें परिवर्तनों को सुरक्षित करें पृष्ठ के निचले भाग में। Gmail को तब परिवर्तन के साथ पुनः लोड करना चाहिए।

यह आसान था, यह नहीं था? इस लैब्स टैब को याद रखें क्योंकि हम जल्द ही इस पर लौट आएंगे और अतिरिक्त सुविधाओं के लिए इसका इस्तेमाल करेंगे।
राइट साइड चैट स्क्रीन के दाईं ओर का उपयोग करती है, जो जीमेल में अपेक्षाकृत अप्रयुक्त है। यह आपको एक बार में आपके अधिक संपर्कों को देखने की अनुमति देता है, चैट को अधिक प्रमुख बनाता है और आपको अपने लेबलों को बाईं ओर देखने के लिए अधिक जगह देता है, बिना उस कष्टप्रद गतिशील बार को लगातार घुमाए बिना। यह एक साधारण जीत की स्थिति है।
2.2 बस चैटिंग से अधिक के लिए चैट का उपयोग करना
जैसा कि मैंने पहले बताया, जीमेल की चैट इसकी सबसे शक्तिशाली विशेषताओं में से एक है। दुर्भाग्य से, कई जीमेल उपयोगकर्ता अभी भी इसकी पूर्ण क्षमताओं से अवगत नहीं हैं, और Google इन विशेषताओं को ज्ञात करने के लिए एक खराब काम कर रहा है।
आइए हमारे चैट बार पर करीब से नज़र डालें। सबसे पहले हैंगआउट कॉन्टेक्ट्स बटन है जो उन लोगों को प्रदर्शित करेगा जिन्हें आपने पहले के साथ एक Hangout में शामिल किया था। यदि आप एक का चयन करते हैं, तो आपके पास वीडियो कॉल, हैंगआउट या ईमेल के माध्यम से संपर्क करने के विकल्प हैं। आप उनके मूल विवरण की समीक्षा भी कर सकते हैं।
अगला हैंगआउट बटन, Google वीडियो कॉन्फ्रेंसिंग का संस्करण है। Hangouts एक Google प्लस घटक है, जो आपको Gmail में अधिकतम पाँच लोगों के साथ बात करने की अनुमति देता है (अधिक से अधिक लोगों से सीधे बात करना संभव है)। तुम भी लोगों को फोन के माध्यम से शामिल हो सकते हैं। यह जीमेल का अंतिम संचार उपकरण है और इसकी सबसे अच्छी विशेषताओं में से एक यह आपको प्रदान कर सकता है।
इसके दाईं ओर फ़ोन कॉल बटन है, जिससे आप संपर्क कर सकते हैं। यह एक छोटी डायल पैड विंडो में कॉल शुरू करेगा।

चैट सुविधा क्षेत्र के शीर्ष पर, हम अपना प्रोफ़ाइल चित्र देखते हैं। छवि या इसके ठीक बगल वाले तीर पर क्लिक करने से एक ऐसी विंडो आएगी जो हमें अपनी स्थिति बदलने और अन्य सेटिंग्स समायोजित करने में सक्षम बनाती है।
इस क्षेत्र की विशेषताएं आत्म-व्याख्यात्मक हैं: वे आपको एक स्थिति संदेश डालने की अनुमति देते हैं, जैसे "काम में व्यस्त" या "मेरे फोन पर", और इंगित करें कि आप व्यस्त हैं या उपलब्ध हैं। आप अपनी सूचनाओं, सामान्य सेटिंग्स, और संग्रहीत किए गए हैंगआउट और अवरुद्ध संपर्कों जैसी समीक्षा मदों को भी समायोजित कर सकते हैं।
2.2.1 Google Voice और अपना नंबर प्राप्त करना
हम Google Voice का उल्लेख किए बिना, जीमेल में फोन कॉल और टेक्स्ट मैसेजिंग के बारे में बात नहीं कर सकते। Google Voice Google की एक और उत्कृष्ट सेवा है, और यह आपके वाहक और आपके संपर्क के बीच एक ऑपरेटर के रूप में काम करता है।
Google Voice की विशेषताएं Google Voice अपडेट हो जाता है और यह कभी भी अधिक उपयोगी होता हैGoogle Voice, जिसे लंबे समय से त्याग दिया गया था, Google द्वारा पुनर्जीवित किया गया था। यहां वॉयस के साथ क्या हो रहा है और आप रिवाम्प्ड ऐप्स में क्या देख सकते हैं। अधिक पढ़ें इस जीमेल गाइड के उद्देश्यों से परे जाएं। लेकिन, मैं यहां उल्लेख करूंगा कि यदि आपके पास Google Voice सेट अप है, तो आप फोन कॉल कर सकते हैं और पाठ संदेश भी भेज सकते हैं और प्राप्त कर सकते हैं। Google अंतर्राष्ट्रीय कॉल के लिए बहुत प्रतिस्पर्धी मूल्य प्रदान करता है, लेकिन आप इन्हें केवल Google Voice के माध्यम से सेट कर सकते हैं। यह वास्तव में एक उत्कृष्ट सेवा है, खासकर यदि आपके विदेश में दोस्त और रिश्तेदार हैं।
3. लेबल, जीमेल का डीएनए
3.1 लेबल, वास्तव में क्या हैं?
जीमेल ईमेल का आयोजन कैसे करता है, इस बात पर दिल में खुशी है। जब Google ने पहली बार अपनी ईमेल सेवा शुरू की, तो अधिकांश उपयोगकर्ताओं ने जीमेल की तुलना आउटलुक से की, और जीमेल के आउटलुक के फ़ोल्डर में लेबल। वे एक ही (इनबॉक्स, भेजे गए ईमेल, ड्राफ्ट) के बारे में देखते हैं और एक ही काम करते दिखते हैं, इसलिए अधिकांश उपयोगकर्ताओं ने इसे छोड़ दिया और "लेबल" शब्द को एक मार्केटिंग पिच से ज्यादा कुछ नहीं माना। लेकिन लेबल अलग-अलग हैं, और यह महत्वपूर्ण है कि उन्नत जीमेल उपयोगकर्ता (जैसे स्वयं) हम आगे बढ़ने से पहले अंतर को जानते हैं।
लेबल फ़ोल्डर्स की तुलना में टैग की तरह अधिक काम करते हैं। यदि ईमेल फ़ोल्डर में रखे गए कागज के दस्तावेज़ हैं, तो लेबल इन कागजों पर रखे रंगीन स्टिकर की तरह होते हैं जो उन्हें और अधिक वर्गीकृत करने के लिए होते हैं। ईमेल सीधे एक लेबल में नहीं रखे जाते हैं, वे एक लेबल से जुड़े होते हैं। इसलिए, एक ईमेल में एक से अधिक लेबल हो सकते हैं (कई स्टिकर के साथ पेपर पर वापस जाएं), और ईमेल को एक से अधिक लेबल के साथ भी खोजा जा सकता है।

उदाहरण के लिए, जीमेल में मेरे "पेशेवर" लेबल में मेरे दोनों कार्यस्थलों के ईमेल हैं। मेरे पास प्रत्येक स्थान के लिए एक लेबल है, लेकिन कुछ सामग्री दोनों स्थानों के लिए सामान्य है। इन ईमेलों में तीन लेबल होते हैं: "पेशेवर" लेबल, यह कार्य-संबंधी और प्रत्येक कार्यस्थल के लिए लेबल दर्शाता है। यह मुझे ऐसी सामग्री की खोज करने की अनुमति देता है जो दोनों स्थानों की जरूरतों का जवाब देती है।
Gmail में सब कुछ लेबल-आधारित है। कोई फ़ोल्डर और कोई लिंक नहीं हैं जो वेबसाइट के विभिन्न हिस्सों में खुलते हैं। सभी संदेश वहीं मौजूद होते हैं - जब आप चुनते हैं तो जीमेल केवल सही लेबल एसोसिएशन दिखाता है। मैं आगे के उदाहरणों में जा सकता हूं और वेन आरेख की तरह कुछ का उपयोग कर सकता हूं, लेकिन आप शायद आगे बढ़ने के लिए उत्साहित हैं जैसे मैं हूं।
3.1.1 लेबल सेटिंग्स और लेबल के प्रकार
आप Gmail से सभी लेबल सेटिंग्स तक पहुँच सकते हैं लेबल अंदर टैब करें समायोजन. वर्तमान में Gmail के अंदर तीन प्रकार के लेबल हैं: सिस्टम लेबल, श्रेणियां और कस्टम लेबल।
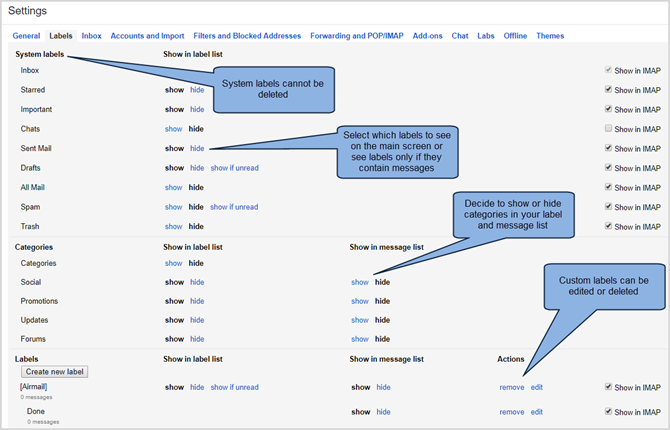
सिस्टम लेबल और कस्टम लेबल में एक है IMAP में दिखाएं विकल्प; यदि आप किसी भिन्न एप्लिकेशन, Outlook जैसे सॉफ़्टवेयर, या कुछ ऐड-ऑन का उपयोग कर रहे हैं, तो आपको इन विकल्पों को कॉन्फ़िगर करना चाहिए। यह जीमेल गाइड जीमेल इंटरफेस से सबसे अधिक प्राप्त करने पर केंद्रित है, इस प्रकार मैं यहां इन विकल्पों में नहीं जाऊंगा। यदि आप रुचि रखते हैं, तो सुनिश्चित करें कि आपने पढ़ा है जीमेल के लिए शुरुआती गाइड जीमेल के लिए शुरुआती गाइडआपके पास पहले से ही जीमेल अकाउंट हो सकता है। या, आप एक के लिए साइन अप करने के बारे में सोच रहे हैं। इस मार्गदर्शिका में वह सब कुछ है जो आपको उस चमकदार नए जीमेल खाते का अधिकतम लाभ उठाने की आवश्यकता है। अधिक पढ़ें .
3.2 सिस्टम लेबल
जीमेल में सबसे परिचित लेबल सिस्टम लेबल हैं। जब आप इनबॉक्स, तारांकित, भेजे गए मेल, ड्राफ़्ट, ट्रैश जैसी सेवा का उपयोग करना शुरू करते हैं, तो ये आपके द्वारा देखे गए शीर्ष बाएं लिंक होते हैं। प्रभावी Gmailing के लिए, मेरा सुझाव है कि आपके पास ये सिस्टम लेबल आपके लिए उपलब्ध हैं। आप यह भी देखेंगे कि आपके पास ए अगर अपठित दिखा ड्राफ्ट और स्पैम लेबल के लिए विकल्प। इस विकल्प को चालू करने से आपको ये लेबल तभी दिखाई देंगे जब वे किसी ईमेल से जुड़े हों।
3.2.1 सभी मेल और संग्रह पुराने ईमेल
आप इस जीमेल गाइड की शुरुआत से खाली इनबॉक्स दर्शन को याद कर सकते हैं। यदि आपका इनबॉक्स एक कार्य डेस्क है, तो ऑल मेल आपकी फाइलिंग कैबिनेट है। इससे भी अच्छी बात यह है कि यह एक तहखाना है जिसमें दाखिल अलमारियाँ हैं। हर बार जब आपको एक ईमेल लिखने की आवश्यकता होती है, तो तहखाने में जाने की आवश्यकता नहीं है, लेकिन यह उपलब्ध होना उपयोगी है, आपको अतीत से एक संदेश प्राप्त करना चाहिए।
सभी मेल वह तहखाना है। इसे चालू करना (चुनना) प्रदर्शन) का अर्थ है आपके पुराने ईमेलों पर तत्काल पहुँच, दिनांक द्वारा आयोजित। जब आप खोज बार से किसी भी पुराने ईमेल का उपयोग कर सकते हैं, तो यह लिंक साफ होने पर काफी उपयोगी हो जाता है आपका इनबॉक्स अक्सर और बस एक त्वरित झलक चाहता है कि आप एक ईमेल प्राप्त करें जो आपको पहले दिन में मिली थी।
3.2.2 ड्राफ्ट का उपयोग करता है कि आपने विचार नहीं किया है
जैसा कि आप जानते हैं, जीमेल स्वचालित रूप से आपके द्वारा लिखे गए संदेशों को ड्राफ्ट लेबल में सहेज देता है, भले ही आपने केवल कुछ वाक्य टाइप किए हों। आपके द्वारा लिखी गई और भेजी गई कोई भी चीज़ वहां संग्रहीत नहीं है। संभावना है, आपके पास संभवतः पहले से संग्रहीत ड्राफ्ट के एक जोड़े (या शायद अधिक!)
यद्यपि आपने जो नहीं माना है, वह है सरल नोटों के लिए ड्राफ्ट का उपयोग करना आपके लिए बेस्ट नोट-टेकिंग ऐप में जीमेल कैसे चालू करेंजीमेल को एक प्रभावी ईमेल क्लाइंट बनाने वाली वही विशेषताएं इसे एक अच्छा नोट लेने वाला ऐप बना सकती हैं। कुछ फायदों को देखने के लिए ये टिप्स और ट्रिक्स आजमाएं। अधिक पढ़ें विचारों को लिखने के लिए, खरीदारी सूची बनाएं या किसी की संपर्क जानकारी को जल्दी से संग्रहीत करें। अधिकांश मेल क्लाइंट आज आपको ईमेल पर फाइल और चित्र संलग्न करने का विकल्प देते हैं। यह आपके ड्राफ्ट फ़ोल्डर को फ़ाइलों को अपलोड करने और कंप्यूटर के बीच सिंक करने के लिए एक उत्कृष्ट स्थान बनाता है यदि आपको एक तेज़ समाधान की आवश्यकता है। हालांकि अपने ड्राफ्ट फ़ोल्डर में हमेशा के लिए फाइलें न छोड़ें! यह उनके लिए जगह नहीं है।
ड्राफ्ट अनुभाग के लिए एक और महान उपयोग टेम्पलेट्स को स्टोर करना है। यदि आप खुद को एक ही ईमेल को बार-बार रचना करते हुए पाते हैं, तो ईमेल की एक खाली प्रतिलिपि अपने ड्राफ्ट में सहेजें और हर बार आपको इसकी आवश्यकता होने पर इसे एक नए ईमेल में कॉपी-पेस्ट करें - यह आपका मूल ड्राफ्ट नहीं भेजेगा - यह ड्राफ्ट को हटा देगा लेबल!)। आप इस तरह से अपने ईमेल हस्ताक्षर, लिंक, और यहां तक कि छवियों को बचा सकते हैं। अपने टेम्प्लेट-ड्राफ्ट ईमेल को एक विषय दें, जो आपके उपयोग को आसान संदर्भ के लिए दर्शाता है, जैसे कि "शादी: धन्यवाद पत्र" या "प्रशंसक: पत्र जोड़ने के लिए धन्यवाद" आदि।
वैकल्पिक रूप से, आप कर सकते हैं ईमेल टेम्पलेट रखने के लिए डिब्बाबंद प्रतिक्रियाओं का उपयोग करें ईमेल उत्पादकता के लिए रचनात्मक तरीके से डिब्बाबंद प्रतिक्रियाओं का उपयोग करने के 4 तरीकेयदि आप प्रभावी हैं, तो आप कुछ सही कर रहे हैं। इसीलिए आपको ईमेल फिल्टर और शेड्यूल मेल समय का उपयोग करना चाहिए। एक चाल यह है कि आप अक्सर लिखे जाने वाले ईमेल के लिए डिब्बाबंद प्रतिक्रियाएं तैयार करें। अधिक पढ़ें संदेशों के प्रकारों के लिए आप हर समय बाहर भेजते हैं।
३.३ श्रेणियाँ
श्रेणियां लेबल हैं जो Gmail में आपके द्वारा देखे जाने वाले टैब के अनुरूप हैं; सामाजिक, प्रचार, अपडेट और फ़ोरम। जैसे ही संदेश आते हैं, Gmail इन लेबलों को स्वचालित रूप से आपके इनबॉक्स को व्यवस्थित रखने में मदद करता है।
आप यह निर्धारित कर सकते हैं कि क्या आप लेबल सूची और संदेश सूची दोनों में इनमें से प्रत्येक लेबल दिखाना या छिपाना चाहते हैं। ध्यान दें कि यह उन श्रेणियों को टैब के रूप में दिखाए जाने से अलग है।
यदि आप किसी एक श्रेणी के लिए टैब जोड़ना या हटाना चाहते हैं, तो क्लिक करें प्लस अंतिम टैब के दाईं ओर आइकन। फिर, उन लोगों को सक्षम करें जिन्हें आप उपयुक्त बॉक्स की जांच करके और मारना चाहते हैं सहेजें जब आप समाप्त कर लें।

3.4 कस्टम लेबल
आपकी Gmail स्क्रीन के बाईं ओर सूची में अंतिम आपके कस्टम लेबल हैं। आप शायद उनमें से कुछ पहले से ही है। कस्टम लेबल जीमेल के सबसे शक्तिशाली लेबल (अभी के लिए) बने हुए हैं, और आपको यह सीखना अच्छा होगा कि उनका उपयोग कैसे करें, विशेष रूप से जीमेल के अद्भुत फिल्टर के साथ।
आप इसमें से लेबल जोड़ और संपादित कर सकते हैं लेबल के तहत टैब समायोजन, किसी भी अन्य लेबल के साथ की तरह, लेकिन आपके कस्टम लेबल के नाम के आगे रंगीन वर्ग पर क्लिक करना और भी तेज़ है। पॉप अप मेनू सेटिंग्स के तहत पारंपरिक लेबल टैब की तुलना में और भी अधिक प्रभावी है क्योंकि यह आपको लेबल के रंग को सीधे चुनने और संपादित करने की अनुमति देता है।

ध्यान रखें कि कस्टम लेबल भी एक दूसरे में निहित हो सकते हैं। उदाहरण के लिए, आपके पास कार्य प्रपत्रों के लिए एक लेबल हो सकता है जिसमें कर, स्वास्थ्य बीमा जानकारी और मेमो के लिए सबफ़ोल्डर शामिल हो सकते हैं। आप जीमेल को यह भी बता सकते हैं कि अंतर को कैसे बताएं और इन स्पॉट को आपके लिए स्वचालित रूप से ईमेल करें।

4. खोज और फ़िल्टर की शक्ति को महसूस करें
यदि लेबल Gmail का डीएनए है, तो खोज और फ़िल्टर उसका मस्तिष्क हैं। बहुत कम संयोजन हैं जो आपको ईमेल की तलाश में नहीं ले जाएंगे, यहां तक कि कई साल पहले, सभी सेकंड के भीतर। जीमेल ईमेल फिल्टर को व्यवस्थित करने के लिए नियमों की अपनी सूची को कॉल करता है। और चूँकि दोनों इतने आपस में जुड़े हुए हैं, Google ने उन्हें अब एक साथ मैश कर दिया है, इसलिए आप फ़िल्टर बना सकते हैं 10 ईमेल समस्याएं आप जीमेल फिल्टर के साथ हल कर सकते हैंएक अतिप्रवाह इनबॉक्स आपको पागल कर रहा है? क्या आप अपने इनबॉक्स के माध्यम से पहले से अधिक तेजी से चाहते हैं? अंतर देखने के लिए इनमें से कुछ शानदार जीमेल फिल्टर आज़माएं। अधिक पढ़ें सीधे अपनी खोजों से।
सबसे पहले, Gmail की खोज विंडो में सबसे पहले उपयोग करें। आप शायद अधिक लोकप्रिय खोज संचालकों से परिचित हैं, जैसे "से" या "है: लगाव" (और यदि नहीं, तो आप सही जगह पर हैं)। ये ऐसे शब्द हैं जो जीमेल को जाने और कुछ लाने के लिए कहते हैं। सौभाग्य से, ये शब्द ज्यादातर आत्म-व्याख्यात्मक हैं।

आप उन ऑपरेटरों को मैन्युअल रूप से दर्ज कर सकते हैं, लेकिन जीमेल आपके लिए ऐसा करेगा जैसे ही आप खोज ड्रॉपडाउन बॉक्स में जानकारी दर्ज करते हैं। बस खोज बॉक्स में तीर पर क्लिक करें और अपनी खोज के लिए विवरण पूरा करें। यह इस बात से संबंधित हो सकता है कि कोई ईमेल किससे या किस विषय की है, यदि संदेश में विशिष्ट शब्द हैं या नहीं, और क्या है या नहीं लगाव है जीमेल में अटैचमेंट के साथ मैसेज कैसे जल्दी से पाएंजीमेल और अटैचमेंट एक दूसरे से बंधे हैं। इन युक्तियों की सहायता से अपने सभी बड़े अनुलग्नकों को ढूंढें और प्रबंधित करें। अधिक पढ़ें .
यदि आवश्यक हो तो आप अपनी खोज को आकार और तिथि से कम कर सकते हैं। ऊपर की छवि में ध्यान दें कि खोज तत्व जो आप खोज बॉक्स में प्रदर्शित करते हैं।
4.1 फ़िल्टर में खोज में बदलना
Gmail खोज में बदलना निंजा का कमाल है, लेकिन इन खोजों को बचाने के बारे में क्या? क्या होगा यदि आप एक ऐसी खोज करना चाहते हैं जो आपके जीमेल में आपकी सभी वर्ड फाइल्स को अक्सर ढूंढती हो? अभी तक बेहतर है, अगर आप चाहते हैं कि यह खोज स्वचालित रूप से चले? क्या यह अच्छा नहीं होगा यदि जीमेल हर बार आपके लिए इन वर्ड फाइल्स को खोज सके और आपके लिए उनके साथ कुछ ऐसा कर सके, जैसे किसी दोस्त को भेजें या उन्हें एक निश्चित तरीके से लेबल करें? वैसे जीमेल ये काम कर सकता है, और आसानी से। जीमेल के इन स्वचालित आदेशों को फ़िल्टर कहा जाता है। फ़िल्टर में खोज करने के लिए, खोज ड्रॉपडाउन बॉक्स के नीचे दिए गए लिंक पर क्लिक करें, इस खोज के साथ फ़िल्टर बनाएं.
अगली विंडो आपको उपलब्ध विकल्पों की सूची के साथ प्रस्तुत करेगी। आप इन ईमेल को स्वचालित रूप से हटाने, संग्रह करने और अग्रेषित करने का विकल्प चुन सकते हैं। आप उन पर एक लेबल लागू कर सकते हैं या यहां तक कि उस उद्देश्य के लिए इन ईमेलों को स्वचालित रूप से एक प्रीमियर ईमेल के साथ जवाब देने के लिए जीमेल सेट कर सकते हैं। जब आप कर लें, तो नीले पर क्लिक करें फ़िल्टर बनाएं बटन। यदि आप अपने जीमेल में पहले से ही सभी ईमेल को फ़िल्टर लागू करना चुनते हैं, तो आपके द्वारा चुने गए कार्य भी कर सकते हैं।
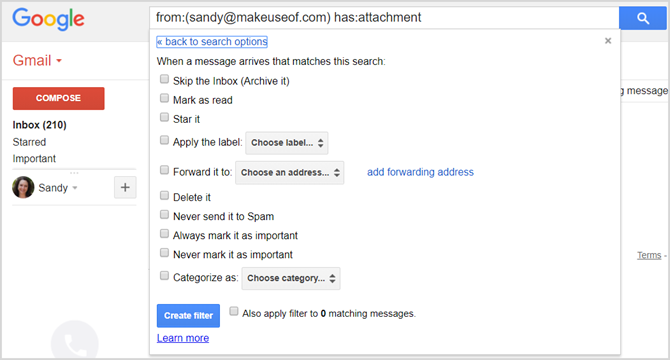
आप हमेशा अपने मौजूदा फ़िल्टर से एक्सेस कर सकते हैं फिल्टर के तहत टैब समायोजन. वहां से आप किसी भी कस्टम फ़िल्टर को संपादित या हटाना चुन सकते हैं।
4.1.1 उपयोगी फिल्टर के उदाहरण
यहाँ कुछ हैं सबसे उपयोगी जीमेल फिल्टर 4 स्मार्ट जीमेल फिल्टर जो आपको बहुत अधिक ईमेल से निपटने में मदद करते हैंअपने Gmail इनबॉक्स को अस्वीकृत करना और व्यवस्थित करना एक दैनिक काम है। इसे करने का एक स्मार्ट तरीका है। Gmail में चार बुनियादी प्रकार के फ़िल्टर बनाएं ताकि आपके ईमेल अपने आप सही हो जाएँ। अधिक पढ़ें मैंने वर्षों से उपयोग किया है:
सेमी-जंक मेल फ़िल्टर:
कुछ ईमेल बिल्कुल कबाड़ नहीं हैं, लेकिन यह भी आपके ध्यान की आवश्यकता नहीं है। बिल और क्रेडिट कार्ड स्टेटमेंट, फेसबुक नोटिफिकेशन, कार्यालय के ईमेल जो आप जानते हैं एक दिन की जरूरत हो सकती है, या यहां तक कि सिर्फ एक परिवार के सदस्य को जो आपके प्यारा नए की तस्वीरों के साथ आपके इनबॉक्स को बाढ़ कर सकता है कुत्ते का बच्चा। आप इन ईमेलों को पूरी तरह से हटाना नहीं चाहते हैं, लेकिन आप तुरंत उनके माध्यम से भी छाँटना नहीं चाहते हैं।
"से:" ऑपरेटर के साथ एक खोज का निर्माण करें और अधिक ईमेल पते शामिल करने के लिए अल्पविराम के साथ ईमेल जोड़ें। उदाहरण के लिए, "from: [email protected], [email protected], [email protected]" आपको इन सभी लोगों के ईमेल दिखाएगा। डाउन एरो पर क्लिक करें और एक फ़िल्टर बनाएं जो इन ईमेल को पढ़ने के रूप में स्वचालित रूप से चिह्नित करता है और संग्रह में रखता है।
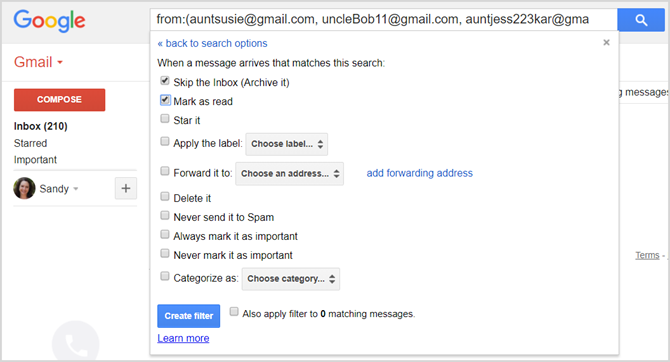
अगली बार जब आंटी सूसी ने अपने पिल्ला की तस्वीर भेजी, तो यह आपके इनबॉक्स में भी नहीं होगी, लेकिन अगर वह आपको फोन करती है और आपसे इसके बारे में पूछती है, तो आप इसे जल्दी से अपने संग्रह में पा सकते हैं।
अमेज़ॅन डिलीवरी सूचनाएँ नीचे चिह्नित करें:
यदि आप अमेज़ॅन का बहुत अधिक उपयोग करते हैं, तो संभवतः आपको उनसे कई ईमेल मिलते हैं जैसे कि प्रचार, रसीदें और प्रतिक्रिया के लिए अनुरोध। आप आसानी से इन सभी को अपने "सेमी-जंक" लेबल पर भेजने के लिए एक फ़िल्टर बना सकते हैं, लेकिन समस्या यह है कि आप अभी भी तुरंत जानना चाहते हैं जब अमेज़ॅन ने आपको कुछ भेजा है तो आपके पास ट्रैकिंग नंबर उपलब्ध है। आप उसे कैसे करते हैं?
अपने Gmail में "Amazon" खोजें और अपना फ़िल्टर बनाने के लिए नीचे तीर पर क्लिक करें। “Amazon” शब्द आपके द्वारा भेजे गए हर ईमेल को Amazon.com से लाता है, इसलिए अगला कदम अतिरिक्त शब्दों को शामिल करना है जो केवल अमेज़न शिपिंग पुष्टि ईमेल में मौजूद हैं। "में शब्द है" लाइन प्रकार में "भेज दिया है!" उद्धरण चिह्नों में। यह Gmail को बताता है कि आप शब्द संयोजन के लिए देख रहे हैं "भेज दिया है!" ठीक उसी तरह जैसे यह पाठ में दिखाई देता है: दो शब्द, स्थान और विस्मयादिबोधक चिह्न। आप ध्यान दें कि सूची सिकुड़ गई होगी केवल अमेज़ॅन से ईमेल को शामिल करने के लिए जिसमें "भेज दिया गया है" वाक्यांश शामिल है!
फिर भी, कुछ ईमेल के माध्यम से प्राप्त करने का प्रबंधन करते हैं, खासकर यदि आप अमेज़न पर आइटम बेचते हैं। आपको एक संदेश मिलेगा जिसमें आप अपनी वस्तुओं को शिप करने के लिए कह सकते हैं। कोई दिक्कत नहीं है। बस शब्द "जहाज अब" को "doesn’t have" लाइन में शामिल करें, और अपनी सूची को और सिकोड़ें। अब बहुत अच्छा लग रहा है, क्या यह नहीं है? फिर, फ़िल्टर बनाएं।

इसके बाद, आप इन ईमेल पर एक लेबल लागू कर सकते हैं, जैसे कि "अमेज़न से भेज दिया गया।" अब से आपके सभी आइटम अमेज़ॅन से ऑर्डर किया गया इस लेबल पर बड़े करीने से दिया जाएगा और आप आसानी से अपने शिपमेंट को ट्रैक कर सकते हैं भविष्य। सभी मौजूदा ईमेल पर फ़िल्टर लागू करें और आप अपने अतीत में भी खोज सकते हैं।
5. जीमेल उत्पादकता उपकरण
अब जब आप जीमेल के आस-पास अपना रास्ता जानते हैं और इसकी सबसे शक्तिशाली विशेषताओं का उपयोग कैसे करते हैं, तो यह अतिरिक्त मजेदार ट्वीक देखने का समय है जो वास्तव में जीमेल को एक उत्पादकता उपकरण बनाते हैं।
5.1 प्राथमिकता इनबॉक्स और इसके भिन्नरूप
ईमेल के काम को बेहतर बनाने की अपनी खोज में, Google ने जीमेल में कई उन्नत एल्गोरिदम शामिल किए। इन महान विशेषताओं में से एक अलग इनबॉक्स शैलियाँ हैं, जिनमें से पाँच हैं: क्लासिक, महत्वपूर्ण पहली, बिना पढ़ी पहली, तारांकित पहली और प्राथमिकता इनबॉक्स। हर एक सीधा (क्लासिक, अपठित पहले) से लेकर थोड़ा मुश्किल (समझाने वाले इनबॉक्स) तक करता है। विभिन्न इनबॉक्स शैलियों के बारे में जानने का सबसे अच्छा तरीका केवल उनके साथ प्रयोग करना है और देखना है कि सबसे अच्छा काम क्या है।

प्राथमिक इनबॉक्स आपके ईमेल के माध्यम से प्रेषक, विषय और लेबल द्वारा अपने जीमेल इनबॉक्स को कैसे सॉर्ट करेंGmail प्रबंधित करने के लिए एक आवश्यक रहस्य है: विषय, प्रेषक और लेबल जैसे फ़िल्टर के साथ अपने Gmail इनबॉक्स को सॉर्ट करना सीखें। अधिक पढ़ें स्वचालित रूप से और यह तय करता है कि आपको पहले क्या पढ़ना चाहिए और कैसे लेकिन अपनी ईमेल सूची के साथ-साथ अन्य इनबॉक्स प्रकारों को विभाजित नहीं करना चाहिए। महत्वपूर्ण पहला इनबॉक्स, जो स्मार्ट टैग के साथ संयुक्त है, आपके लिए अपने इनबॉक्स को व्यवस्थित करने में एक उत्कृष्ट काम करता है। आपके द्वारा महत्वपूर्ण सभी संदेश शीर्ष सूची में दिखाई देंगे, और बाकी सब कुछ निचली सूची में चले जाएंगे, भले ही आप इसे नहीं पढ़ेंगे।
अपना इनबॉक्स प्रकार बदलने के लिए, क्लिक करें इनबॉक्स के अंतर्गत समायोजन और ड्रॉपडाउन बॉक्स से अपनी पसंद बनाएं। क्लिक करना सुनिश्चित करें परिवर्तनों को सुरक्षित करें नीचे जब आप समाप्त करते हैं।
5.1.1 वीआईपी ईमेल बनाम नियमित ईमेल
जब जीमेल पहली बार लॉन्च हुआ, उससे पहले प्रायोरिटी इनबॉक्स, ईमेल्स को आउटलुक पर एक झंडे या जीमेल के एक स्टार द्वारा महत्वपूर्ण माना जाता था। हालांकि यह अभी भी "बुकमार्क" ईमेल का सबसे अच्छा और सरल तरीका है, जीमेल अब समझता है कि आपके कुछ संपर्क दूसरों के लिए आपके लिए अधिक महत्वपूर्ण हैं।
जीमेल यह तय करता है कि आप एक निश्चित संपर्क से कितनी बार ईमेल पढ़ते हैं और ईमेल से जवाब देते हैं और आप उनके साथ कैसे बातचीत करते हैं, इसके आधार पर कौन से ईमेल अधिक महत्वपूर्ण हैं। जीमेल का तंत्र अपने आप में बहुत अच्छा है, लेकिन आप सीधे हस्तक्षेप कर सकते हैं और कुछ ईमेलों को महत्वपूर्ण मानकर वीआईपी स्थिति दे सकते हैं। वैकल्पिक रूप से, आप उनके महत्व से ईमेल छीन सकते हैं।
आप मुख्य ईमेल सूची या संदेश के अंदर एक बार शीर्ष पर उनके बगल में छोटे टैग आइकन पर क्लिक करके महत्वपूर्ण या महत्वपूर्ण के रूप में ईमेल को चिह्नित कर सकते हैं (नीचे आंकड़ा देखें)।
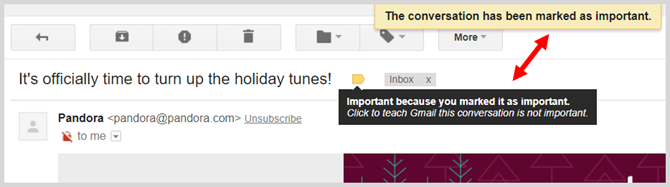
जैसे ही आप अपने ईमेलों पर क्लिक करते हैं और उन्हें समायोजित करते हैं, जीमेल भी अपने एल्गोरिथ्म को समायोजित करेगा और उसी के अनुसार प्रतिक्रिया देगा: एक महत्वपूर्ण संपर्क से सभी संदेशों को चिह्नित करने की कोई आवश्यकता नहीं है। जीमेल कुछ मैनुअल बदलावों के बाद पकड़ लेगा और उन्हें आपके लिए चिन्हित कर देगा।
5.1.2 अभिनीत ईमेल
जैसा कि ऊपर उल्लेख किया गया है, तारे (आउटलुक में झंडे के बराबर) शुरुआत से ही आसपास रहे हैं, और अभी भी ईमेल को जल्दी से चिह्नित करने के लिए बहुत प्रभावी हैं। ईमेल को स्टार करने के लिए, मुख्य ईमेल सूची में उसके ठीक आगे स्थित स्टार आइकन पर क्लिक करें, ऊपर वर्णित "टैग" के ठीक बगल में।
यदि आप पहले से ही प्राथमिकता वाले इनबॉक्स जैसी उन्नत सुविधा चाहते हैं, तो आप ईमेल क्यों भेजना चाहेंगे? क्योंकि कभी-कभी आपको बस कुछ जल्दी याद करने या खुद को याद दिलाने की ज़रूरत होती है कि आप केवल ईमेल के एक समूह के बजाय किसी विशेष ईमेल के बारे में कुछ करना चाहते हैं। ध्यान रखें, सितारे आपके महत्वपूर्ण ईमेल और आपके महत्वपूर्ण ईमेल दोनों में ही समान काम करते हैं।
उदाहरण के लिए, स्टार ईमेल आप अभी जवाब नहीं दे सकते हैं, लेकिन बाद में दिन या स्टार पर जवाब देना चाहते हैं ऐसे ईमेल जिनमें महत्वपूर्ण जानकारी होती है, जैसे पते और फ़ोन नंबर जिनकी आपको आवश्यकता होगी बाद में। आप अपने इनबॉक्स से बाहर निकलने और बाद में उन्हें "अभिनीत" सिस्टम लेबल से बाईं ओर शीर्ष पर पहुंचने के लिए आसानी से अभिनीत ईमेल संग्रह कर सकते हैं। जब आप ईमेल के साथ जो कुछ भी करना चाहते हैं, वह कर रहे हैं, तो स्टार आइकन पर फिर से क्लिक करके इसे अनस्टार करें।
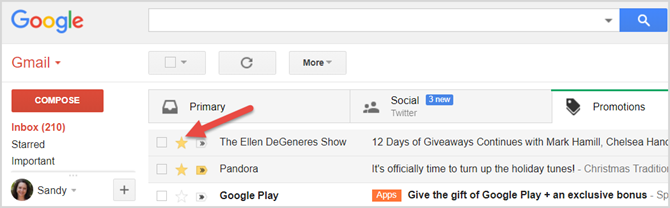
5.2 कीबोर्ड शॉर्टकट
बहुत से लोग कीबोर्ड शॉर्टकट की शक्ति को कम आंकते हैं और उन्हें सबसे अच्छे रूप में झुंझलाहट के रूप में दूर करते हैं। लेकिन मैं तुमसे कहूंगा कि तुम नहीं कर सकते एक प्रभावी Gmail उपयोगकर्ता बनें 9 बहुत बढ़िया जीमेल के फीचर्स आप शायद इस्तेमाल न करेंजीमेल में कई शांत ईमेल फीचर्स लंबे समय से मौजूद हैं, बिना किसी को इस्तेमाल किए परेशान किए हुए। चलो आज वो बदल गया। अधिक पढ़ें कम से कम एक जोड़े के बिना। हर चीज के लिए अपने माउस का उपयोग करने और इन शॉर्टकट के साथ सेकंड में इनबॉक्स को जल्दी से व्यवस्थित करने का तरीका जानने के बीच रात और दिन का अंतर है।
आप हमेशा प्रश्न चिह्न, या शिफ्ट + / (फॉरवर्ड स्लैश) दबाकर जीमेल में कीबोर्ड शॉर्टकट की सूची तक पहुँच सकते हैं: जब तक आप एक ईमेल की रचना नहीं कर रहे हैं (जो निश्चित रूप से आपके शरीर में प्रश्न चिह्न लगाएगा ईमेल)।

इससे पहले कि हम उपयोग कर सकें जीमेल में कीबोर्ड शॉर्टकट 5 Shift Key Shortcuts जो हर जीमेल यूजर को पता होने चाहिएजीमेल में एक उत्पादकता बढ़ाने वाला इंटरफ़ेस हो सकता है, लेकिन आप इसे इन सरल लेकिन आवश्यक कीबोर्ड शॉर्टकट के साथ आगे भी बढ़ा सकते हैं। अधिक पढ़ें हालाँकि, हमें यह सुनिश्चित करना होगा कि वे सक्रिय हैं। ऐसा करने के लिए, पर जाएं समायोजन और नीचे स्क्रॉल करें कुंजीपटल अल्प मार्ग उन्हें सक्षम करने के लिए।
पथ प्रदर्शन:
- दबाएं जे तथा क मुख्य स्क्रीन पर ईमेल सूची को ऊपर और नीचे ले जाने की कुंजी।
- दबाएँ एक्स एक वार्तालाप ("निशान" या इसे उजागर करने के लिए) का चयन करने के लिए।
इस तरह से ईमेल का चयन करने से आप उन ईमेल को जल्दी से चुन सकते हैं जिन्हें आप हटाना चाहते हैं, संग्रह या किसी अन्य लेबल पर जाना चाहते हैं। कुछ अभ्यास के बाद, आप पाएंगे कि ईमेल का चयन इस तरह से माउस का उपयोग करने की तुलना में बहुत तेज है। जैसे-जैसे आप कीबोर्ड शॉर्टकट की शक्ति को समझना शुरू करेंगे, आप अधिक के लिए तैयार होंगे।
क्रियाएँ:
- दबाएँ दर्ज एक ईमेल खोलने के लिए और इसे पढ़ने के लिए।
- दबाएँ इ एक ईमेल संग्रह करने के लिए।
यह सीधे ईमेल के अंदर या मुख्य स्क्रीन पर ईमेल सूची से काम करता है। कई ईमेल का चयन करने की कोशिश करें (सूची को ऊपर और नीचे ले जाकर) जे तथा क और संदेशों का चयन करना एक्स) और दबाएँ इ. Poof!
- दबाएँ # (Shift + 3) ईमेल हटाने के लिए।
फिर से, यह मुख्य सूची से या आपके द्वारा खोले गए ईमेल के अंदर से कई ईमेल पर काम करता है।
- एक खुले ईमेल के अंदर, दबाएं आर प्रेषक को जवाब देने के लिए; दबाएँ ए सभी प्रेषकों को जवाब देने के लिए।
- एक खुले ईमेल के अंदर, दबाएं जी और फिर मैं इनबॉक्स में वापस जाने के लिए।
ये महत्वपूर्ण शॉर्टकट हैं। आप शायद देख सकते हैं कि, आपकी उंगलियों के कुछ टैप के साथ, आप अब कई ईमेल का चयन कर सकते हैं, एक ही बार में सभी प्रेषकों को जवाब दे सकते हैं, और ईमेल का एक गुच्छा जल्दी से हटा सकते हैं। इससे पहले कि आप वास्तव में शांत शॉर्टकट पर आगे बढ़ें, कुछ बार इनका अभ्यास करें।
वास्तव में अच्छा कीबोर्ड शॉर्टकट:
- एक खुले ईमेल के अंदर, दबाएं शिफ्ट + आर एक नई विंडो में जवाब देने के लिए; दबाएँ शिफ्ट + ए एक नई विंडो में सभी प्रेषकों को जवाब देने के लिए।
यह छोटे स्क्रीन पर अतिरिक्त सहायक है, जहां आपको ईमेल पढ़ने और उत्तर देने के लिए अतिरिक्त स्थान की आवश्यकता होती है। यह चैट और लेबल को भी अवरुद्ध करता है जिससे आप ईमेल पर ध्यान केंद्रित कर सकते हैं।
- एक खुले ईमेल के अंदर, दबाएं जी और फिर क अपनी कार्य सूची में जाने के लिए।
क्या आपको याद है कि Gmail Google कार्य के साथ एकीकृत है? हम इसे आगे कवर करेंगे। ईमेल की मुख्य सूची में, एक ईमेल चिह्नित करें (एक्स) और दबाएँ शिफ्ट + के अपनी कार्य सूची में एक नए "टू-डू" आइटम के लिए ईमेल संलग्न करें। यह सुविधा केवल कीबोर्ड शॉर्टकट के साथ काम करती है! इसे करने के लिए कोई मूषक तरीका नहीं है।
- दबाएँ जी और फिर पी फ़ोन विंडो को ऊपर लाने और फ़ोन कॉल करने के लिए।
- दबाएँ शिफ्ट + एफ एक ईमेल अग्रेषित करने के लिए।
- दबाएँ शिफ्ट + यू किसी ईमेल को बिना पढ़े चिह्नित करना।
- दबाएँ + या – किसी ईमेल को महत्वपूर्ण या महत्वपूर्ण नहीं मानें (जैसा कि ऊपर चर्चा की गई है)।
सभी शॉर्टकट जानने के लिए बाध्य न हों। अपने आप को उन लोगों को याद करने के लिए प्रशिक्षित करें जिन्हें आप अक्सर उपयोग करते हैं और एक सप्ताह के लिए स्वयं का उपयोग करते हैं (जब तक कि वे दूसरी प्रकृति नहीं बन जाते हैं)। आप पाएंगे कि आप जीमेल में माउस का उपयोग करके वापस नहीं जाना चाहते हैं और आप शॉर्टकट के साथ अपने ईमेल को बहुत तेजी से संभाल रहे हैं।
5.3 कार्य और टू-डू सूची
Gmail में Google कार्य बहुत ही बुनियादी हैं और अन्यथा पूरी तरह से चित्रित ईमेल ऐप के विपरीत कुछ हद तक खड़े हैं, लेकिन वे सुविधाजनक हैं।
शीर्ष पर लाल रंग में जीमेल हेडर के बगल में नीचे तीर पर क्लिक करके Google टास्क एक्सेस करें। यह एक मेनू लाएगा जो आपको कार्यों या संपर्कों तक ले जाएगा। आपके कार्य विंडो के निचले दाएं कोने में दिखाई देंगे, जो चैट पॉप जैसा दिखता है। वैकल्पिक रूप से, आप दबाकर कार्यों का उपयोग कर सकते हैं बी और फिर क जीमेल में कहीं भी, जैसा कि पहले बताया गया है।
जीमेल के साथ Google कार्य वास्तव में बहुत उपयोगी हो सकते हैं। आप आसानी से एक कार्य बना सकते हैं और फिर उसके अंदर घोंसले कार्यों को "कार्य" करके नए कार्यों को दाईं ओर कर सकते हैं, जिससे वे मूल के उप-प्रकार बना सकते हैं। यह एक परियोजना को सरल बनाने के लिए उपयोगी है, इसे रास्ते में छोटे चरणों में तोड़कर। चूंकि आप कर सकते हैं ईमेल को सीधे कार्यों से कनेक्ट करें 9 त्वरित तरीके आपके ईमेल को टास्क में बदलने के लिएआप अपने इनबॉक्स को समाप्त करने से ईमेल करने के लिए बंद नहीं कर सकते, लेकिन आप उन्हें बेहतर प्रबंधन करने के लिए कार्यों में बदल सकते हैं। ईमेल को कार्यों में बदलने के लिए यहां कुछ सुझाव दिए गए हैं। अधिक पढ़ें आप उस कार्य के अंदर उपयोगी जानकारी शामिल कर सकते हैं, जैसे लिंक, संपर्क जानकारी और यहां तक कि फाइलें भी। जब कोई कार्य पूरा हो जाता है, तो आप इसे बंद कर सकते हैं और हड़ताल के माध्यम से पुरस्कृत किया जा सकता है।
किसी भी कार्य पर क्लिक करने से कार्य में नोट्स जोड़ने या नियत तारीख चुनने का विकल्प खुलेगा। यह विशेष रूप से तब आता है जब आप Google कैलेंडर के साथ काम करते हैं, क्योंकि यह कार्य मूल रूप से सिंक को सूचीबद्ध करता है और आपके कैलेंडर पर भी दिखाई देगा।
5.4 आपका संपर्क प्रबंधित करना
अपने संपर्कों तक पहुँचने के लिए, पर क्लिक करें नीचे का तीर के पास मेल ऊपर बाईं ओर, जैसा आपने अपने कार्यों के साथ किया है, या दबाएं जी और फिर सी आपके इनबॉक्स से यदि आपको वास्तव में शुरू करने में सहायता की आवश्यकता है, तो देखें द बिगिनर टू जीमेल टू गाइड जीमेल के लिए शुरुआती गाइडआपके पास पहले से ही जीमेल अकाउंट हो सकता है। या, आप एक के लिए साइन अप करने के बारे में सोच रहे हैं। इस मार्गदर्शिका में वह सब कुछ है जो आपको उस चमकदार नए जीमेल खाते का अधिकतम लाभ उठाने की आवश्यकता है। अधिक पढ़ें पहले उल्लेख किया है। इसलिए, हम उन्हें प्रभावी ढंग से प्रबंधित करने के तरीके के बारे में बताएंगे।
जब आप क्लिक करेंगे, तब आप देखेंगे संपर्क अपने ड्रॉपडाउन से, आपको एक नए पृष्ठ पर ले जाया जाता है। यहां, आप अपने प्रत्येक संपर्क को उनके ईमेल पते और फोन नंबर के साथ देख सकते हैं, यदि लागू हो। पर भी क्लिक कर सकते हैं अकसर संपर्क किए गए अपने सबसे हाल के संपर्क संचारकों को देखने के लिए।
ईमेल की तरह, आप व्यवसाय, स्कूल और परिवार के लिए अपने संपर्कों के लिए लेबल बना और संपादित कर सकते हैं। अपने संपर्कों को अलग और आसानी से सुलभ रखने के लिए यह एक शानदार तरीका है। आप यह भी चुन सकते हैं कि क्लिक करके अपने संपर्क पृष्ठ को कैसे क्रमबद्ध करें समायोजन बाईं ओर से और पहले नाम या अंतिम नाम से क्रम क्रम के लिए चुनना।

प्रत्येक संपर्क के आगे, आप क्लिक कर सकते हैं अधिक (तीन-डॉट आइकन) मेनू उनके लेबल को बदलने, उन्हें हटाने, या उन्हें अपनी संपर्क सूची से छिपाने के लिए।
सबसे आसान तरीका है अपने संपर्कों का प्रबंधन करें Google संपर्कों को उपेक्षा से बचाने के लिए 10 आसान उपायGoogle संपर्क शायद हमारे द्वारा उपयोग की जाने वाली सभी Google सेवाओं में से सबसे कम संगठित है। हममें से ज्यादातर लोग इसकी उपेक्षा करते हैं। यहां वसंत स्वच्छ और Google संपर्क व्यवस्थित करने के लिए एक संपूर्ण मार्गदर्शिका है। अधिक पढ़ें उन्हें लेबल के साथ समूहित करना है ताकि आप उन्हें Gmail से जल्दी से संपर्क कर सकें।
5.5 अतिरिक्त लैब सुविधाएँ
जीमेल में कई वैकल्पिक विशेषताएं हैं जो कर सकते हैं आपकी उत्पादकता को और बढ़ाता है 7 आवश्यक जीमेल लैब आपकी ईमेल दक्षता बढ़ाने के लिए सुविधाएँजीमेल लैब्स कुछ बहुत ही शानदार प्रायोगिक विशेषताओं का घर है जो आपकी ईमेल उत्पादकता को बढ़ाने में आपकी मदद कर सकते हैं। अधिक पढ़ें .
वे के तहत सुलभ हैं लैब्स टैब में समायोजन. नीचे मैं एक युगल का नाम दूंगा जो मुझे सहायक लगता है, जो लैब्स क्षेत्र में उनके आदेश द्वारा आयोजित किया गया है। अपने आप को और अधिक जानने और खोजने के लिए स्वतंत्र महसूस करें।
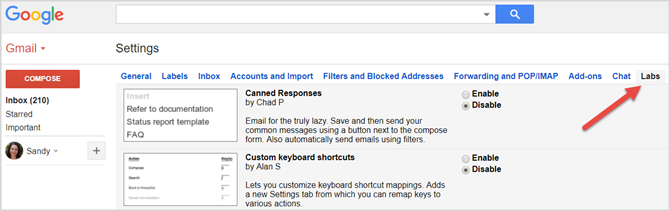
स्मार्ट लेबल:
मेरे व्यक्तिगत पसंदीदा में से एक, यह आसान सुविधा Gmail को "अनुमान" करने की अनुमति देती है कि आपके आने वाले ईमेल कौन से हैं, ऑनलाइन फ़ोरम के उत्तर, और बल्क (न्यूज़लेटर्स और ऐसे)। जीमेल स्वचालित रूप से हर तरह के लेबल जोड़ता है और अनुमान लगाने में बहुत अच्छा काम करता है। इसे चालू करने पर कुछ दिनों के लिए सही लेबल चुनकर यह आपको "ट्रेन" करने के लिए भी कहेगा। इसे आज़माएं और देखें कि यह आपके संगठन को कैसे प्रभावित करता है।
पूर्वनिर्धारित प्रतिक्रिया:
यदि आप कई ईमेल प्राप्त करते हैं, तो आप एक ही तरीके से जवाब देते हैं तो एक गॉडसेंड। इसे चालू करें, और फिर "टेम्पलेट" के रूप में एक ईमेल लिखें। इसे सहेजें, और अगली बार जब आप जल्दी से प्रतिक्रिया करना चाहते हैं तो इसका उपयोग करें। यह आपको धन्यवाद पत्र, उदाहरण के लिए, या समाचार पत्र के लिए उत्कृष्ट है।
5.6 जीमेल ऐड-ऑन
आप क्लिक करके Gmail के लिए ऐड-ऑन का एक गुच्छा पा सकते हैं गियर निशान और फिर चयन एड-ऑन प्राप्त करें. यहाँ आप के माध्यम से ब्राउज़ कर सकते हैं ऐसे उपकरण जो आपको अधिक उत्पादक बनाने में मदद करते हैं जीमेल पॉवर यूजर बनने के लिए 13 क्विक ट्रिक्स और एक्सटेंशन्सयदि आप एक Gmail उपयोगकर्ता हैं, तो आपके पास इसे सर्वश्रेष्ठ बनाने के लिए ट्रिक्स और एक्सटेंशन की एक अंतहीन स्ट्रीम है। हम इस लेख में उनमें से कुछ का सर्वश्रेष्ठ अन्वेषण करेंगे। अधिक पढ़ें , अतिरिक्त संगठित, या एक बेहतर संचारक। हालांकि विकल्प सीमित हैं, फिर भी आप इनमें से कुछ आसान टूल पसंद कर सकते हैं।
वित्त के लिए क्विकबुक, प्रोजेक्ट प्रबंधन के लिए ट्रेलो, संचार के लिए डायलपैड, और मानव संसाधन के लिए किराया उपलब्ध विकल्पों में से कुछ हैं। यदि आप एक ऐड-ऑन स्थापित करना चुनते हैं, तो ध्यान रखें कि अधिकांश तीसरे पक्ष के स्रोतों से आते हैं, इसलिए आप मारने से पहले शर्तों की जांच कर सकते हैं इंस्टॉल और दबाने से पहले जारी रखें.
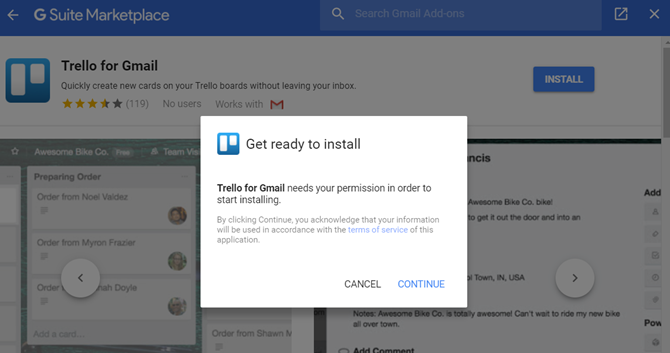
आपका जीमेल इनबॉक्स मस्तूल
बस! मुझे आशा है कि आप इसे पढ़कर एक बेहतर जीमेल उपयोगकर्ता बन जाएंगे, और यह आपके जीवन को थोड़ा आसान बना देगा। का आनंद लें!
अब हमारे जीमेल महारत को अगले स्तर पर ले जाने और इसके बारे में पता लगाने का समय हो सकता है Android पर छिपे हुए जीमेल फीचर्स एंड्रॉयड के लिए जीमेल में 9 हिडन फीचर्स आपको यूज करने चाहिएइन सुझावों और तरकीबों के साथ एंड्रॉइड अनुभव के लिए अपने जीमेल का लाभ उठाएं। अधिक पढ़ें .
क्या हमें कुछ याद आया? आपने Gmail के बारे में क्या खोज की है जो साथी पाठकों को पता होना चाहिए? कृपया हमारे साथ टिप्पणियों में साझा करें।
चित्र साभार: mady70 /Depositphotos
सूचना प्रौद्योगिकी में अपने बीएस के साथ, सैंडी ने आईटी उद्योग में एक प्रोजेक्ट मैनेजर, डिपार्टमेंट मैनेजर और पीएमओ लीड के रूप में कई वर्षों तक काम किया। उसने फिर अपने सपने का पालन करने का फैसला किया और अब पूर्णकालिक तकनीक के बारे में लिखती है।