विज्ञापन
![अधिक iTunes 11 युक्तियाँ बेहतर ब्राउज़िंग और अपने संगीत [मैक और विंडोज] आइट्यून्स 11 आइकन खेलने के लिए](/f/3c1541be94f5e7e16b3f2468ea954add.jpg) जबकि हम धैर्यपूर्वक Google, Rdio, और Spotify के साथ पकड़ने और एक लाने के लिए Apple की प्रतीक्षा करते हैं संगीत स्ट्रीमिंग सदस्यता सेवा सर्वश्रेष्ठ मोबाइल संगीत स्ट्रीमिंग सेवा कौन सी है?ऑनलाइन रेडियो अब भाप उठा रहा है कि प्रौद्योगिकी चलाने की एक अच्छी प्रतियोगिता है। आप पेंडोरा और स्पॉटिफ़ जैसी सेवाओं से परिचित हो सकते हैं, लेकिन अब जब आप संगीत को स्ट्रीम कर सकते हैं ... अधिक पढ़ें आईट्यून्स के लिए, अभी भी कई तरीके हैं जिनसे हम लोकप्रिय ज्यूकबॉक्स से बाहर निकल सकते हैं।
जबकि हम धैर्यपूर्वक Google, Rdio, और Spotify के साथ पकड़ने और एक लाने के लिए Apple की प्रतीक्षा करते हैं संगीत स्ट्रीमिंग सदस्यता सेवा सर्वश्रेष्ठ मोबाइल संगीत स्ट्रीमिंग सेवा कौन सी है?ऑनलाइन रेडियो अब भाप उठा रहा है कि प्रौद्योगिकी चलाने की एक अच्छी प्रतियोगिता है। आप पेंडोरा और स्पॉटिफ़ जैसी सेवाओं से परिचित हो सकते हैं, लेकिन अब जब आप संगीत को स्ट्रीम कर सकते हैं ... अधिक पढ़ें आईट्यून्स के लिए, अभी भी कई तरीके हैं जिनसे हम लोकप्रिय ज्यूकबॉक्स से बाहर निकल सकते हैं।
जबकि कुछ उपयोगकर्ताओं को शिकायत है कि आईट्यून्स थोड़ा फूला हुआ है, मुझे व्यक्तिगत रूप से यह सच नहीं लगता है। मैं उस एप्लिकेशन की विशेषताओं पर ध्यान केंद्रित करता हूं जो मेरे लिए उपयोगी हैं, और उन पर थोड़ा ध्यान न दें जो नहीं हैं। आईट्यून्स का हालिया 11.0.3 अपडेट और भी अधिक कवर आर्ट फीचर्स को वापस लाता है, और कुछ अन्य टिप्स भी हैं जिन्हें मैंने अपने आखिरी में कवर नहीं किया है आईट्यून्स ने राउंड-अप लेख को टिप्स दिया इन 10 युक्तियों के साथ iTunes 11 का सबसे अधिक लाभ उठाएंइनमें से कुछ युक्तियां ऐप्पल के आइट्यून्स 11 में आईट्यून्स डीजे की तरह छोड़ी गई सुविधाओं के लिए काम के इर्द-गिर्द हैं, जबकि अन्य कुछ नए कामों को इंगित करते हैं जिन्हें आप अनदेखा कर सकते हैं। iTunes एक आदर्श नहीं है ... अधिक पढ़ें आप उपयोगी पा सकते हैं।
एक त्वरित प्लेलिस्ट बनाएं
अगला iTunes 11 की सुविधा आपको उन गीतों को दिखाने के लिए आसान है जो एक प्लेलिस्ट में आगे आ रहे हैं, लेकिन मैं एक नई अस्थायी प्लेलिस्ट बनाने के लिए फीचर का उपयोग करना भी पसंद करता हूं। अपना iTunes संग्रह ब्राउज़ करते समय, आप अलग-अलग एल्बम, प्लेलिस्ट या गाने को खींच सकते हैं अगला सूची। यह आपके द्वारा सुनने के मूड के आधार पर एक त्वरित अस्थायी प्लेलिस्ट बनाता है।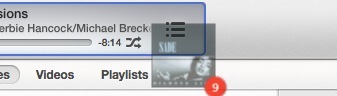
जब वे खेले जाते हैं, उस सूची के ट्रैक बंद हो जाते हैं, तो आप क्लिक कर सकते हैं इतिहास में बटन अगला पहले से खेले गए गीतों को देखने के लिए।
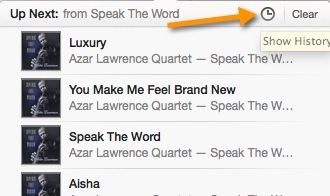
नई प्लेलिस्ट
यदि आप एक नई स्थायी प्लेलिस्ट बनाना चाहते हैं, तो अब आप iTunes के नीचे-बाईं ओर प्लस "+" बटन पर क्लिक कर सकते हैं ( प्लेलिस्ट देखें), और दाईं ओर एक पैनल खुलेगा। वहां से आप प्लेलिस्ट बनाने के लिए अलग-अलग गाने और एल्बम चयनों को पैनल पर खींच सकते हैं।
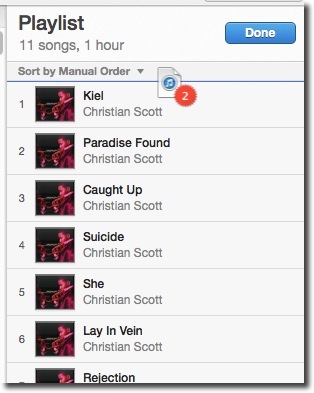
गीत एल्बम देखें
Apple के सबसे हालिया अपडेट में, वे iTunes के TheSongs अनुभाग में एल्बम दृश्य वापस लाए। यदि आप मेरे जैसे दृश्य ब्राउज़र हैं, तो आप इस अपडेट के लिए आभारी रहेंगे। दिखाने के लिए एल्बम प्राप्त करने के लिए, पर क्लिक करें दृश्य> दृश्य विकल्प दिखाएं, और सक्षम करें कलाकृति दिखाएं तथा हमेशा दिखाएं. ध्यान दें कि आप कवर कला के आकार को भी अनजाना कर सकते हैं।
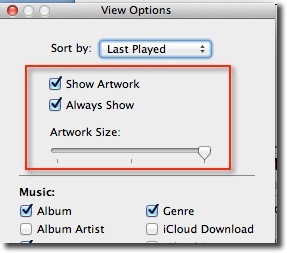
अब एल्बम कवर गीत सूची के बाईं ओर दिखाई देंगे।

अगला ऊपर
नए अपडेट में भी, ऐप्पल ने मिनीप्लेयर की सुविधाओं का विस्तार किया। जब आप इसे खोलते हैं (आईट्यून्स की छोटी खिड़की के आइकन एट-टॉप-राइट पर क्लिक करके), तो आप खिलाड़ी को छोटे कवर आर्ट के साथ देख सकते हैं। लेकिन अब आप इसे बड़ा करने के लिए कवर आर्ट पर क्लिक कर सकते हैं।

अपडेट की गई मिनीपैलर में एक प्रगति पट्टी भी शामिल है, जिसमें एक नई प्लेलिस्ट में खोज, ब्राउज़िंग और पटरियों को जोड़ने सहित अन्य सभी विशेषताएं शामिल हैं।
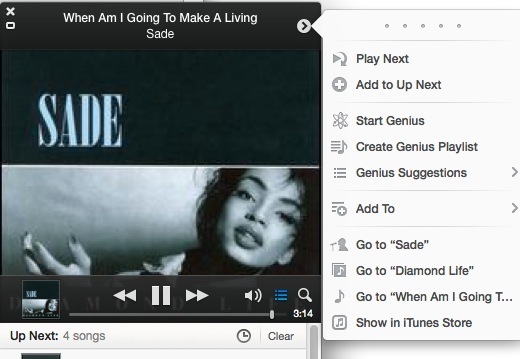
वैसे, यदि आप सभी अभिषेक खिड़कियों के शीर्ष पर मिनीप्लेयर रखना चाहते हैं, तो खोलें वरीयताएँ> उन्नत, और उस नई सुविधा को सक्षम करें।

दर एल्बम
हालिया अपडेट में यह कोई नई सुविधा नहीं है, लेकिन यदि आप एकल गाने, आईट्यून 11 के बजाय पूरे एल्बम को सुनना पसंद करते हैं आपको एक पूरे एल्बम को रेट करने में सक्षम बनाता है, हालाँकि आप उस एल्बम में व्यक्तिगत गीतों को जो रेटिंग देते हैं, वह एल्बम अधिक या कम हो सकता है रेटिंग।
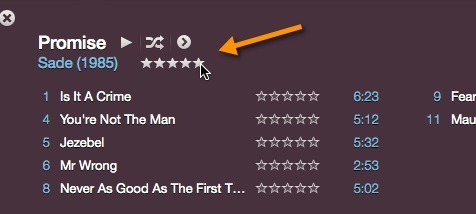
एक एल्बम रेटिंग को जल्दी से जोड़ने का एक तरीका एल्बम दृश्य में एक एल्बम का चयन करना है, और फिर एल्बम के रिलीज की तारीख के ठीक बगल में क्षेत्र पर अपने कर्सर को घुमाएं। वहां से आप अपनी रेटिंग सेट कर सकते हैं।
पसंदीदा एल्बम प्लेलिस्ट
अगर आप का उपयोग करना पसंद है स्मार्ट प्लेलिस्ट कैसे iPad, iPhone और आइपॉड के लिए 5 स्मार्ट iTunes प्लेलिस्ट बनाने के लिए अधिक पढ़ें , आप एक स्मार्ट प्लेलिस्ट बनाना चाहते हैं, जिसमें एक शैली में आपके शीर्ष रेटेड एल्बम शामिल हों। बस इसे नीचे स्क्रीनशॉट की तरह सेट करें। यह स्मार्ट प्लेलिस्ट स्वचालित रूप से आपके द्वारा रेट किए गए सभी एल्बमों को ५ सितारों के साथ एकत्रित करेगी।
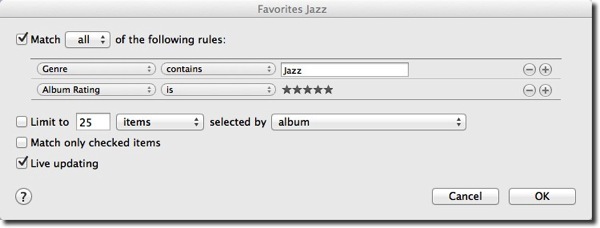
शैलियों को साफ करें
कभी कभी, शैली आईट्यून्स में दृश्य संगीत को ब्राउज़ करने का एक अच्छा तरीका है; हालाँकि, अगर आपको वह शैली थोड़ी गड़बड़ लगती है, यानी कई संबंधित शैलियों के साथ, तो आप इसे आसानी से समझ सकते हैं। कभी-कभी गाने और एल्बम में शैली लेबल मिलते हैं जो आप से सहमत नहीं होते हैं, या आपने एक समान लेबल जोड़ा हो सकता है जो केवल कुछ गाने या एल्बम को फिट करता है।
उदाहरण के लिए, मेरे पास तीन अलग-अलग "हिप-हॉप" लेबल थे, हालांकि मुझे केवल एक की आवश्यकता थी। इसलिए मैंने अन्य दो को मिला दिया, जिनमें केवल कुछ एल्बम थे। ऐसा करने के लिए, एक शैली लेबल पर राइट-क्लिक करें जिसे आप से छुटकारा चाहते हैं और चुनें जानकारी हो ड्रॉप-डाउन मेनू में। अब बस उस लेबल को बदल दें जिसे आप पसंद करते हैं।
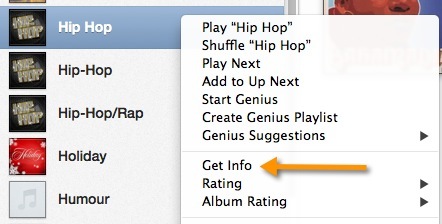
यदि आप iTunes के प्रशंसक हैं, तो मुझे उम्मीद है कि आपको उपरोक्त टिप्स उपयोगी लगी होंगी। आपको बता दें कि यदि आपके पास Apple के 11 वर्षीय म्यूजिक प्लेयर से अधिक पाने के लिए कुछ आइट्यून्स के 11 टिप्स हैं।
बकरी एक स्वतंत्र लेखक और फोटोग्राफर हैं। वह एक लंबे समय के मैक उपयोगकर्ता, जैज़ संगीत प्रशंसक और पारिवारिक व्यक्ति है।