विज्ञापन
एक दशक हो चुका है जब हमने पहली बार iPhone और iOS को देखा था। Apple ने कभी भी iPhone या iPad पर एक "उपयोगकर्ता उजागर" फाइल सिस्टम को शामिल नहीं किया है। प्रत्येक ऐप का अपना सैंडबॉक्सेड स्टोरेज सिस्टम होगा। IOS 11 के साथ IOS 11 में नया क्या है? आपके iPhone के लिए नई सुविधाएँ आ रही हैं2017 में बाद में iOS 11 के आगमन के साथ आपके iPhone और iPad के लिए सब कुछ आ रहा है। अधिक पढ़ें , वह बदल रहा है।
नई फ़ाइलें एप्लिकेशन अंत में आपको iPhone और iPad पर अपनी खुद की फ़ाइल प्रबंधन प्रणाली देता है, और यह किसी भी प्रकार की सिस्टम कार्यक्षमता को उजागर किए बिना सच में किया Apple शैली में है। यह एक ऐसा ऐप है, जहां आप अपने डिवाइस (ऐप में) और विभिन्न क्लाउड स्टोरेज सेवाओं से सहेजी गई सभी फ़ाइलों को देख सकते हैं।
आप उन्हें टैग, पूर्वावलोकन दस्तावेज़, फ़ाइलों को सहेजने, दूसरों के साथ सहयोग करने और दस्तावेज़ निर्यात करने के लिए व्यवस्थित कर सकते हैं। यहां iOS 11 में नए फाइल ऐप का उपयोग कैसे किया जाता है।
विभिन्न स्रोतों से फ़ाइलें ब्राउज़ करना
आईओएस 11 में आईक्लाउड ड्राइव ऐप के लिए फाइलें एक प्रतिस्थापन है। जब आप फ़ाइलें एप्लिकेशन खोलें और पर जाएं
ब्राउज़ टैब, आपको iCloud ड्राइव को शीर्ष पर स्रोत के रूप में (मेरे iPhone पर या मेरे iPad पर) मिलेगा।वहां पर आपके द्वारा संग्रहित सभी फ़ाइलों के माध्यम से ब्राउज़ करने के लिए iCloud ड्राइव विकल्प पर टैप करें।
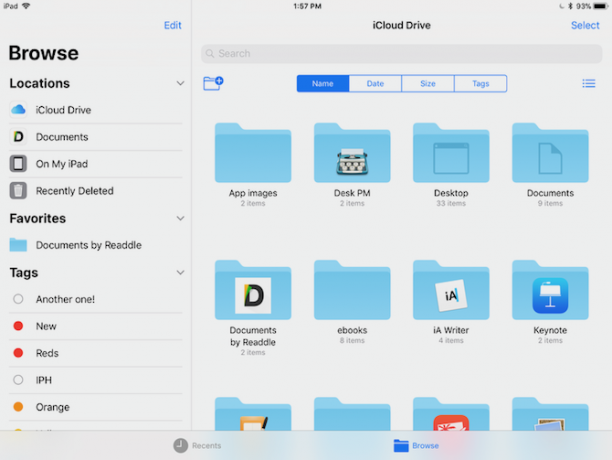
आप बाहरी स्रोतों को भी यहां जोड़ सकते हैं। आपको संबंधित ऐप्स इंस्टॉल करने की आवश्यकता होगी जब आप फ़ाइलें एप्लिकेशन में तृतीय पक्ष स्रोतों से दस्तावेज़ देख सकते हैं, तो यह उनके स्वयं के ऐप के लिए प्रतिस्थापन नहीं है। ड्रॉपबॉक्स जैसे एप्स को फाइल्स एप का पूरा सपोर्ट है।
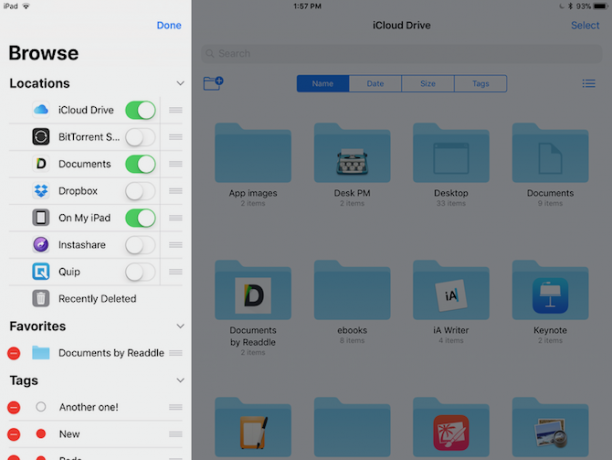
स्थान अनुभाग में, पर टैप करें संपादित करें शीर्ष पर बटन। उन स्रोतों के बगल में टॉगल पर टैप करें जिन्हें आप सक्षम करना चाहते हैं। खटखटाना किया हुआ और वे स्थान अनुभाग (iPad पर साइडबार) में दिखाई देंगे।
फ़ाइलें अनुप्रयोग के अंदर दस्तावेजों का आयोजन
जैसा कि मैंने कहा, यह है macOS खोजक के बराबर मैक Newbies के लिए 8 खोजक युक्तियाँदेशी मैक फ़ाइल ब्राउज़र फाइंडर का उपयोग करके फ़ाइलों और फ़ोल्डरों को नेविगेट करना काफी आसान है, लेकिन मेनू और कीबोर्ड शॉर्टकट के पीछे कई और विशेषताएं छिपी हुई हैं। अधिक पढ़ें iOS के लिए। हालांकि यह सुविधा संपन्न नहीं है, फ़ाइल एप्लिकेशन किसी फ़ाइल एक्सप्लोरर ऐप की सभी मूल बातें कवर करता है।
एक नया फ़ोल्डर बनाएं: यह सभी तरह से नीचे है। आप एक फ़ोल्डर के अंदर कई फ़ोल्डर्स रख सकते हैं। जब आप किसी निर्देशिका में ब्राउज़ कर रहे हों, तो विकल्प लाने के लिए नीचे स्वाइप करें। नया फ़ोल्डर बनाने के लिए पहले आइकन पर टैप करें।
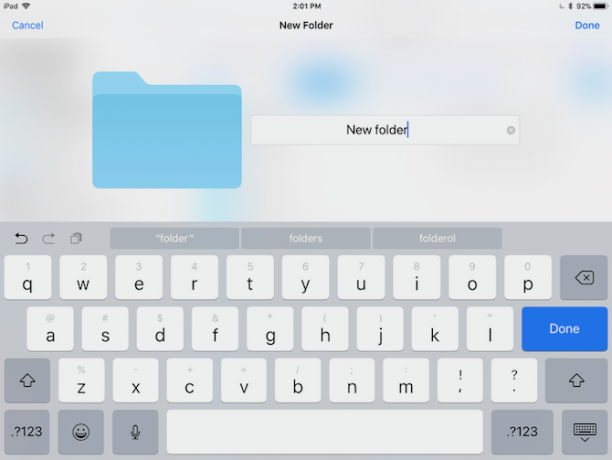
सभी जगह खींचें और छोड़ें: फ़ोल्डर्स और स्रोत के बीच फ़ाइलों को व्यवस्थित करने और स्थानांतरित करने का सबसे आसान तरीका iOS 11 के सिस्टम वाइड ड्रैग और ड्रॉप कार्यक्षमता का उपयोग करना है। बस एक दस्तावेज़ पर टैप करें और दबाए रखें, अपनी उंगली से नीचे डॉक किए जाने की प्रतीक्षा करें, फिर दूसरे फ़ोल्डर में नेविगेट करने के लिए अपने दूसरे हाथ का उपयोग करें। फ़ाइल को गंतव्य पर ले जाने के लिए अपनी उंगली छोड़ें।
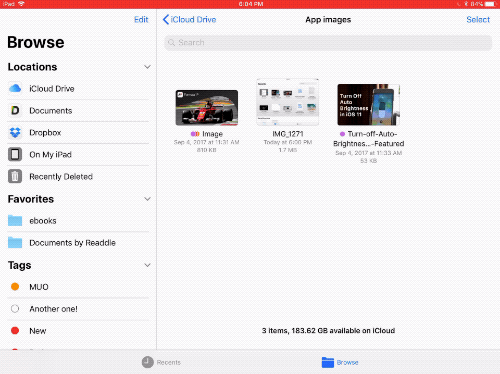
खोज: नीचे स्वाइप करें और आपको एक बड़ा खोज बार दिखाई देगा।
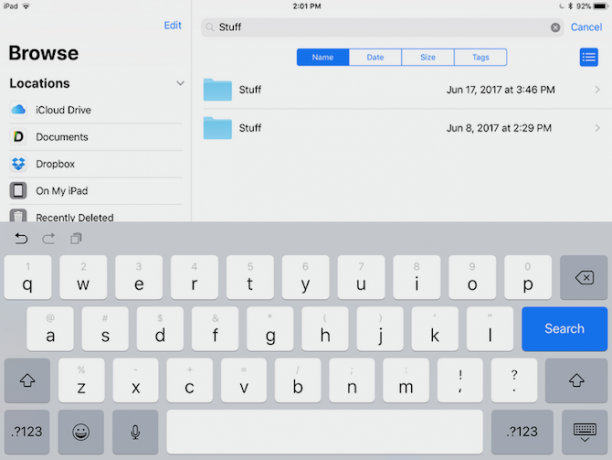
विकल्पों को क्रमबद्ध करें: नीचे स्वाइप करने के बाद, आप छँटाई विकल्प भी देखेंगे। आप नाम, तिथि, आकार और टैग के आधार पर छाँट सकते हैं। सूची दृश्य और ग्रिड दृश्य के बीच स्विच करने के लिए अंतिम आइकन पर टैप करें।
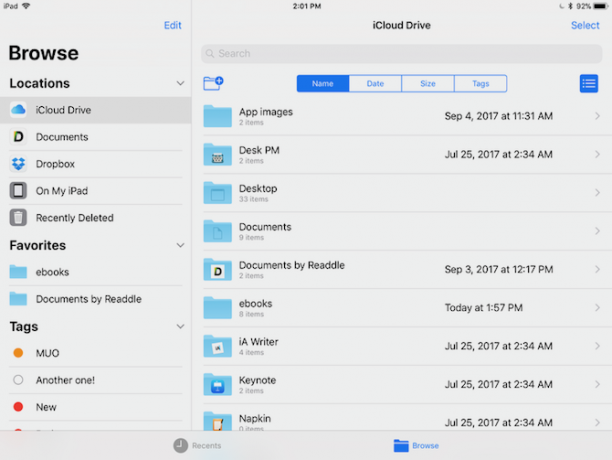
पसंदीदा के रूप में टैग और मार्क फ़ोल्डर जोड़ें
फ़ाइलों को टैग करना एक शानदार तरीका है विभिन्न स्रोतों से कई फ़ाइलों को फ़िल्टर करें फाइल्स को तेज़ खोजें और अपने मैक को फाइंडर टैग के साथ व्यवस्थित करेंखोजक टैग डेटा को व्यवस्थित करने का एक शानदार तरीका है - यहां बताया गया है कि आज अपने मैक पर इस उपयोगी संगठन टूल का अधिकतम उपयोग कैसे करें। अधिक पढ़ें वास्तव में उन्हें हिलाने के बिना। मान लें कि आप किसी एकल प्रोजेक्ट पर काम करने के लिए iCloud Drive, Dropbox और Google Drive का उपयोग करते हैं। और फ़ाइलें कई फ़ोल्डरों में फैली हुई हैं क्योंकि आपको अपने टीम के सदस्यों के साथ सहयोग करने की आवश्यकता है।
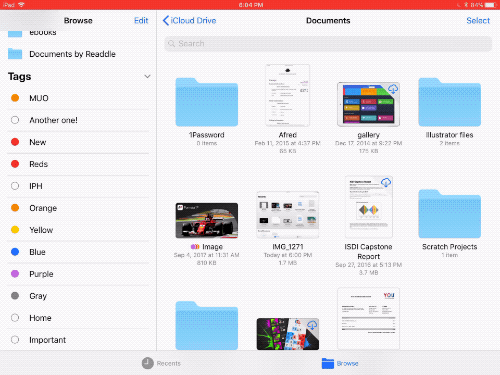
यदि आप किसी प्रोजेक्ट से संबंधित सभी फाइलों को देखने के लिए एकल स्थान चाहते हैं, तो इसके लिए सबसे अच्छा तरीका यह है कि प्रोजेक्ट टैग जोड़ें।
एक फ़ाइल पर टैप करें और संदर्भ मेनू से चयन करें टैग.
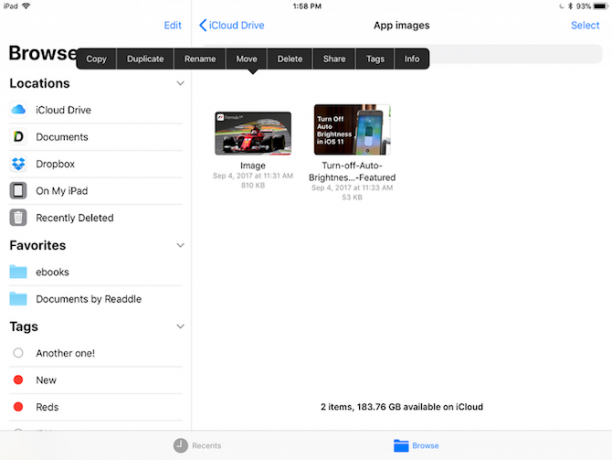
पॉपअप से, पर टैप करें नया टैग जोड़ें. इसे एक नाम दें और एक रंग चुनें। आपके द्वारा टैग अनुभाग पर वापस जाने के बाद, आप एक ही फ़ाइल के लिए कई टैग चुन सकते हैं।
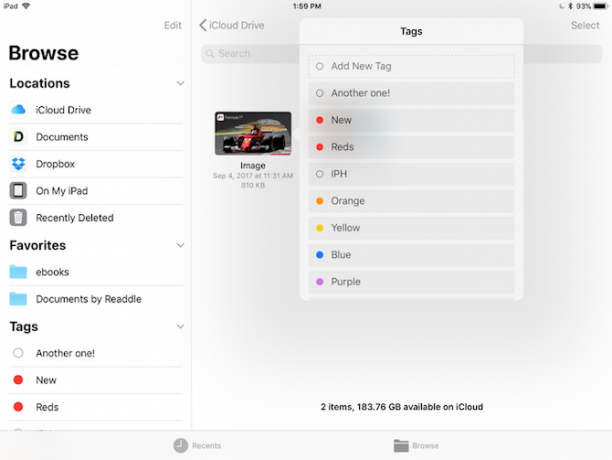
कई वस्तुओं को टैग करने का एक तेज़ तरीका उन सभी का चयन करना और उन्हें साइडबार में टैग के ऊपर खींचना है।
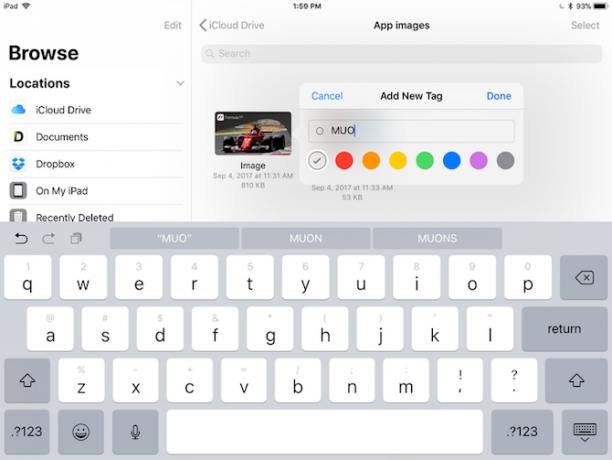
यदि कोई ऐसा फ़ोल्डर है जिसका आप अक्सर उपयोग करते हैं, तो उस पर टैप और होल्ड करें और उसे नीचे दिए गए साइडबार पर खींचें पसंदीदा अनुभाग। अब आप जल्दी से इसके पास पहुंच सकते हैं चाहे आप कहीं भी हों।
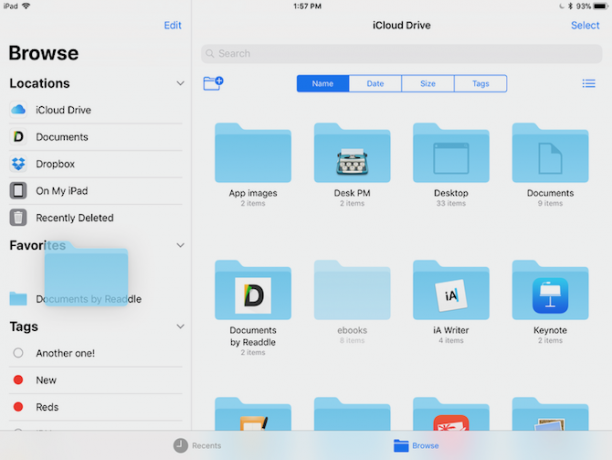
त्वरित पहुँच के लिए पुनरावर्ती अनुभाग का उपयोग करें
फ़ाइलें एप्लिकेशन में दो टैब हैं - हाल ही तथा ब्राउज़. पिछले कुछ दिनों में आपके द्वारा इंटर की गई फ़ाइल को जल्दी से खोलने के लिए रिकेट्स सेक्शन एक शानदार जगह है।

Recents टैब में अलग-अलग सेक्शन हैं। यह आपको पिछले सप्ताह में उपयोग की गई फाइलों के पूर्वावलोकन दिखाएगा, और आपके द्वारा अन्य लोगों के साथ साझा किए गए दस्तावेज़। किसी फ़ाइल पर टैप करें और आप फ़ाइल ऐप में ही उसका पूर्वावलोकन देखेंगे।
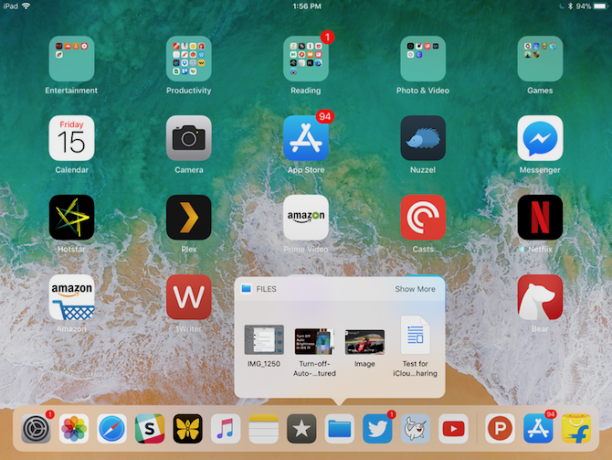
आप फ़ाइल एप्लिकेशन लॉन्च किए बिना भी चार सबसे हाल की फाइलें खोल सकते हैं। IPad पर, होम स्क्रीन पर फ़ाइलें एप्लिकेशन आइकन पर टैप करें और दबाए रखें। अपने iPhone पर, 3 डी फ़ाइलें एप्लिकेशन आइकन स्पर्श करें सब कुछ आप अपने iPhone पर 3 डी टच के साथ कर सकते हैं3 डी टच वास्तव में दबाव-संवेदनशील स्क्रीन के लिए सिर्फ एक फैंसी नाम है, लेकिन iOS में अतिरिक्त इनपुट विकल्पों की एक पूरी सरणी जोड़ता है। अधिक पढ़ें . आप यहाँ Recents विजेट देखेंगे। एक फ़ाइल पर टैप करें और यह सीधे फ़ाइलों के पूर्वावलोकन में खुल जाएगा।
फ़ाइलें अनुप्रयोग में सहेजें और निर्यात दस्तावेज़
फ़ाइलें ऐप आपके द्वारा कई ऐप्स के बीच उपयोग की जाने वाली फ़ाइलों के केंद्रीय भंडार के रूप में कार्य कर सकता है। इस तरह से आप किसी फ़ाइल के कई डुप्लिकेट बनाने से बच सकते हैं। एक बार iOS 11 के लिए एप्लिकेशन अपडेट हो जाने के बाद, आप एक बार बदलाव करने (एक ही फाइल को अधिलेखित) करने के बाद फाइल एप्लिकेशन से दस्तावेज़ चुन सकते हैं और उन्हें वापस फ़ाइल ऐप में सहेज सकते हैं।
अभी, आप का उपयोग कर सकते हैं फ़ाइलों को सहेजें किसी भी फाइल या डॉक्यूमेंट को फाइल एप में सेव करने के लिए एक्सटेंशन।
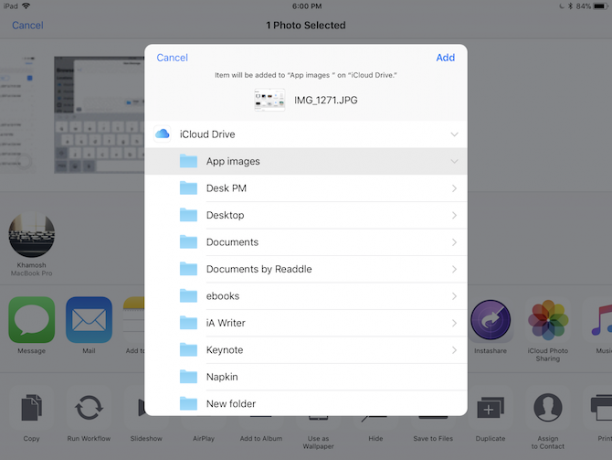
और आप टैप कर सकते हैं शेयर शेयर शीट को लाने के लिए फ़ाइलें एप्लिकेशन में कोई दस्तावेज़ देखते समय बटन। आप किसी भी समर्थित ऐप में फ़ाइल खोल सकते हैं।
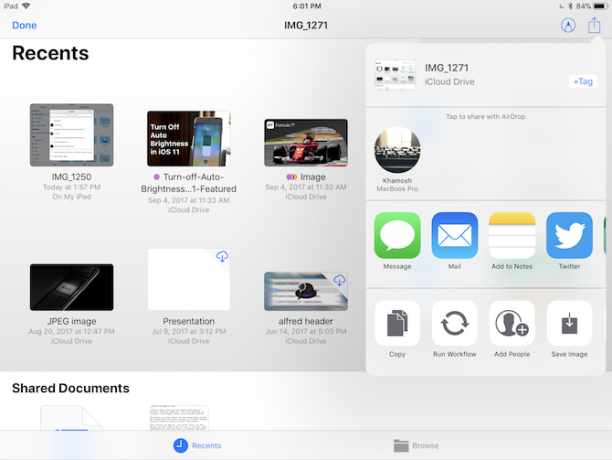
ICloud ड्राइव दस्तावेज़ों पर सहयोग करें
हालांकि यह ड्रॉपबॉक्स के रूप में समृद्ध नहीं है, लेकिन फ़ाइल एप्लिकेशन आपके iCloud ड्राइव में संग्रहीत दस्तावेज़ों में सहयोग सुविधाएँ जोड़ता है। आप iCloud ड्राइव में किसी भी फ़ाइल के लिए एक सार्वजनिक लिंक जल्दी से जनरेट करने के लिए इस सुविधा का उपयोग कर सकते हैं। यह सुविधा केवल iOS 11 और macOS हाई सिएरा कैसे हर किसी से पहले अभी macOS हाई सिएरा का प्रयास करेंmacOS हाई सिएरा अब बीटा टेस्टिंग के लिए उपलब्ध है। यदि आप इसे सामान्य रिलीज़ से पहले आज़माना चाहते हैं, तो यहाँ पर अपने हाथों को कैसे प्राप्त करें। अधिक पढ़ें .
फ़ाइलें एप्लिकेशन में एक दस्तावेज़ पर टैप करें और दबाए रखें और चुनें शेयर. यहां से, पर टैप करें लोगों को जोड़ो.
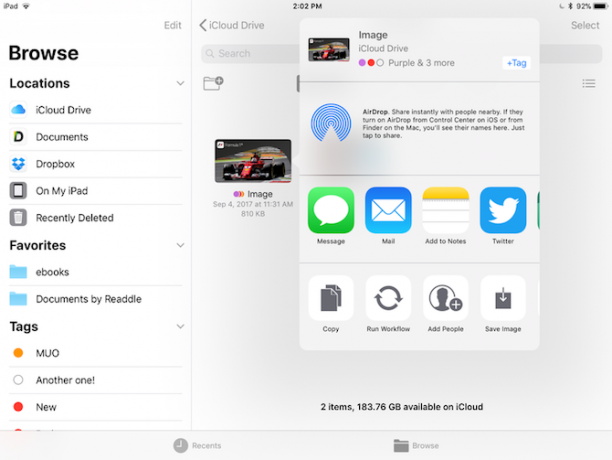
इस पॉपअप से, पर टैप करें विकल्प साझा करना यदि आप संपर्क के साथ फ़ाइल साझा करने के बजाय लिंक जेनरेट करना चाहते हैं।
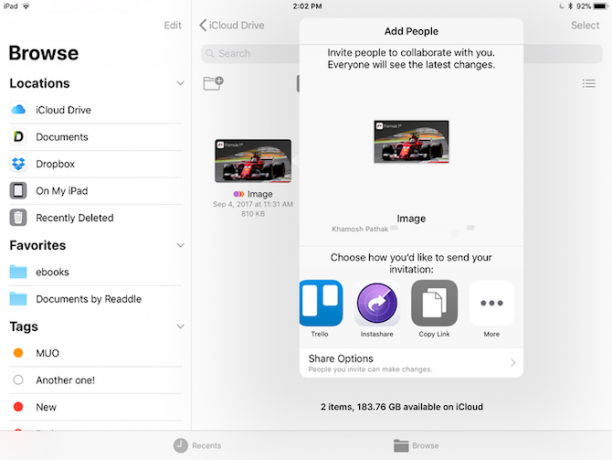
के ऊपर से लोगों को जोड़ो स्क्रीन, उस एप्लिकेशन का चयन करें जिसे आप संपर्कों को आमंत्रित करने के लिए उपयोग करना चाहते हैं (संदेश और मेल सबसे अच्छे विकल्प हैं)। सूची के अंत में, आप पाएंगे प्रतिरूप जोड़ना विकल्प।
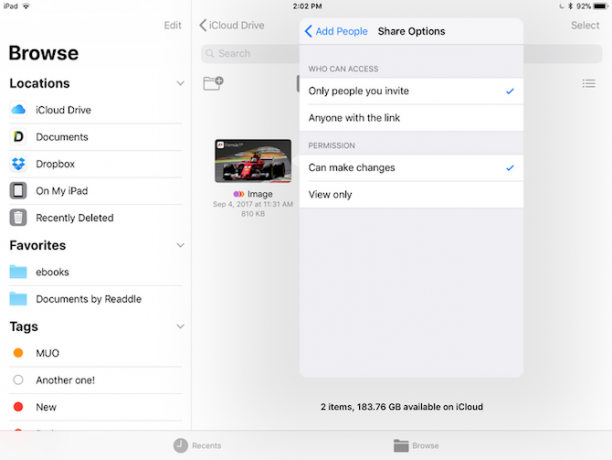
जब विपरीत पक्ष को आपका निमंत्रण मिलता है, तो वे या तो दस्तावेज़ में इसे अपने iCloud ड्राइव में जोड़कर सहयोग करना चुन सकते हैं या वे केवल अपने उपयोग के लिए फ़ाइल की एक प्रति डाउनलोड कर सकते हैं।
जाने के लिए एक लंबा रास्ता
जबकि नई फ़ाइलें ऐप आईक्लाउड ड्राइव ऐप पर एक बड़ा सुधार है, यह अभी भी किनारों के आसपास थोड़ा मोटा है। पुरालेख समर्थन करते हैं IPhone और iPad पर ज़िप और अन्य संपीड़ित अभिलेखागार कैसे खोलेंआपके iPhone में IZ में निर्मित .ZIP फ़ाइलों के लिए पहले से ही मूल समर्थन है, लेकिन यदि आप अधिक जटिल कार्य करना चाहते हैं, तो आपको तीसरे पक्ष के ऐप की आवश्यकता होगी। अधिक पढ़ें कई फ़ाइलों के लिए अभी तक वहाँ नहीं है। फाइलों को साझा करने की प्रक्रिया को भी सुव्यवस्थित किया जा सकता है।
लेकिन यह एक ठोस पहला प्रयास है और यह वास्तव में किसी के लिए भी उपयोगी है जो काम पाने के लिए अपने iPad का उपयोग करता है 11 तरीके iOS 11 आपके iPad को और भी बेहतर बनाता हैiOS 11 इतिहास में iOS का पहला संस्करण है जो ज्यादातर iPad-केंद्रित है। बेहतर अभी भी, नए फीचर्स पुराने और नए दोनों तरह के अधिकांश आईपैड पर काम करते हैं! अधिक पढ़ें .
आप नई फ़ाइलें एप्लिकेशन के बारे में क्या सोचते हैं? क्या यह कुछ ऐसा है जो iPhone और iPad पर आपके वर्कफ़्लो के लिए उपयोगी है? नीचे टिप्पणियों में हमारे साथ साझा करें।
खामोश पाठक एक स्वतंत्र प्रौद्योगिकी लेखक और उपयोगकर्ता अनुभव डिजाइनर हैं। जब वह लोगों को अपनी वर्तमान तकनीक का सर्वश्रेष्ठ बनाने में मदद नहीं कर रहा है, तो वह ग्राहकों को बेहतर ऐप और वेबसाइट बनाने में मदद कर रहा है। अपने खाली समय में, आप उसे नेटफ्लिक्स पर कॉमेडी विशेष देख रहे हैं और एक बार फिर कोशिश कर रहे हैं, एक लंबी किताब के माध्यम से प्राप्त करने के लिए। वह ट्विटर पर @pixeldetective है।


