विज्ञापन
क्या आपने कभी एक्सेल फाइल खो दी है क्योंकि आपने गलती से इसे सहेजे बिना बंद कर दिया है? या इसलिए आपका कंप्यूटर क्रैश हो गया? यह वास्तव में निराशाजनक है - लेकिन आपको शुरू नहीं करना है!
कुछ तरीके हैं जो आप कर सकते हैं बिना सहेजे Excel फ़ाइलें पुनर्प्राप्त करें हटाए गए कार्यालय फ़ाइलों को पुनर्प्राप्त करने के लिए कैसेएक महत्वपूर्ण फ़ाइल खो दी है और इसे वापस पाने की आवश्यकता है? ये युक्तियां आपको कुछ ही समय में अपने कार्यालय दस्तावेज़ों को पुनर्प्राप्त करने में मदद करेंगी। अधिक पढ़ें . आपको अपने सभी हालिया परिवर्तनों के साथ नवीनतम संस्करण नहीं मिल सकता है, लेकिन यह स्क्रैच से शुरू होने की तुलना में बहुत बेहतर है। आइए उन पुनर्प्राप्ति विधियों पर एक नज़र डालें कि यह कैसे किया जाता है!
विंडोज में एक्सेल फाइल रिकवर करना
Excel से बिना सहेजे और अधिलेखित फ़ाइलों को पुनर्प्राप्त करने के तीन मुख्य तरीके हैं। यदि आप किसी सहेजे गए कार्यपुस्तिका को बंद करते हैं, तो आप एक्सेल की पुनर्प्राप्त गैर-सहेजे गए कार्यपुस्तिका फ़ंक्शन का उपयोग करके इसे वापस प्राप्त करने में सक्षम हो सकते हैं:
पुनर्प्रकाशित एक्सेल कार्यपुस्तिकाएँ
यह देखने के लिए कि कौन से सहेजे गए कार्यपुस्तिकाएँ उपलब्ध हैं, पर जाएँ फ़ाइल> खोलें और चुनें हाल का:
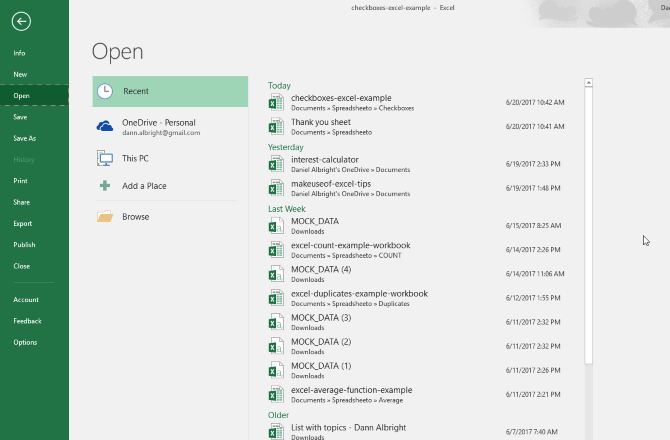
स्क्रीन के नीचे, आप देखेंगे पुनर्प्रकाशित कार्यपुस्तिकाएँ पुनर्प्राप्त करें बटन:
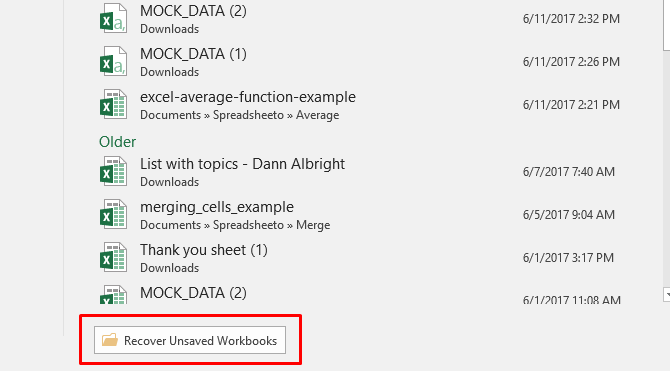
उस बटन पर क्लिक करें, और आप बिना सहेजे फाइलों की सूची देखेंगे:
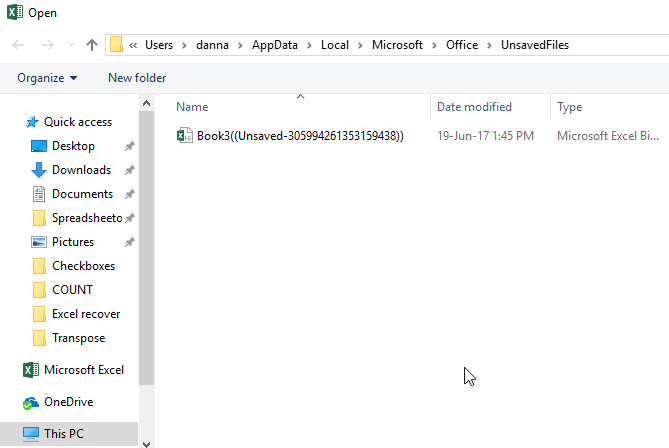
यदि आप भाग्यशाली हैं, तो आपकी फ़ाइल वहाँ होगी, और आप इसे फिर से लोड कर सकते हैं। इसे तुरंत सहेजना सुनिश्चित करें!
OneDrive से अधिलेखित एक्सेल फ़ाइलें पुनर्प्राप्त करना
यदि आप वर्तमान में अपनी Excel फ़ाइलों को OneDrive में नहीं सहेजते हैं, तो यह आपको शुरू करने के लिए मना सकता है। OneDrive एक संस्करण इतिहास रखता है जिसे आप जब चाहें ब्राउज़ कर सकते हैं और पुनर्स्थापित कर सकते हैं। आप जहां चाहें वहां उन्हें सहेज सकते हैं, लेकिन दस्तावेज़ फ़ोल्डर एक तार्किक जगह की तरह लगता है।
OneDrive ब्राउज़र इंटरफ़ेस के माध्यम से इस प्रक्रिया को पूरा करना सबसे आसान है।
सबसे पहले, के लिए सिर onedrive.live.com.
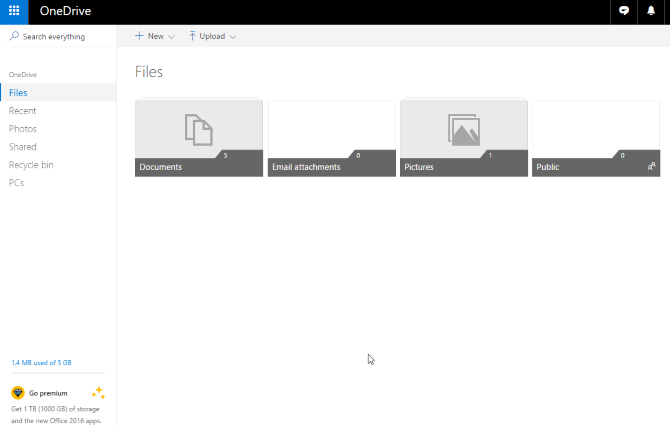
उस फ़ोल्डर पर क्लिक करें जिसे आपने अपनी फ़ाइल (हमारे मामले में, उस दस्तावेज़ में) सहेजी है।
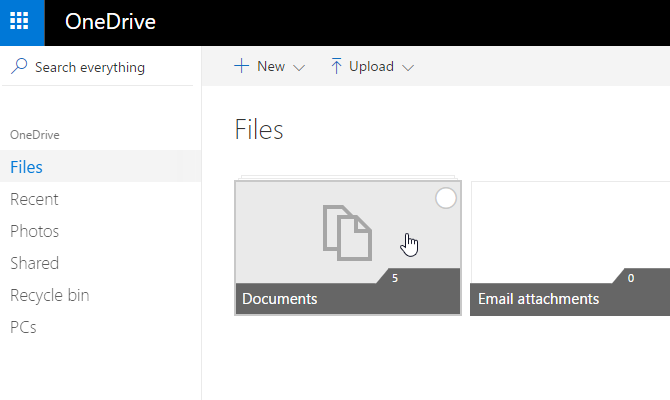
वह दस्तावेज़ ढूंढें जिसे आप खोज रहे हैं, और उसे राइट-क्लिक करें:
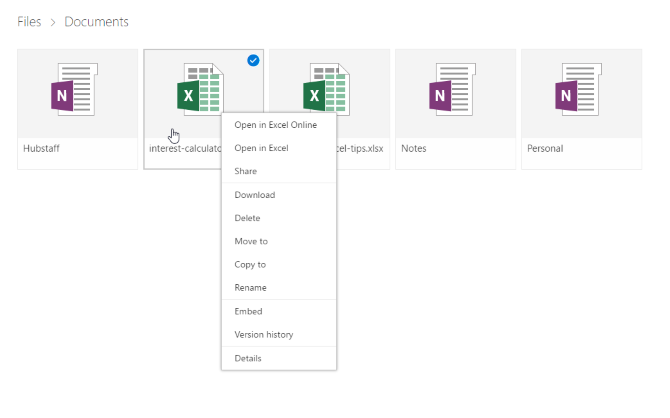
चुनते हैं संस्करण इतिहास:
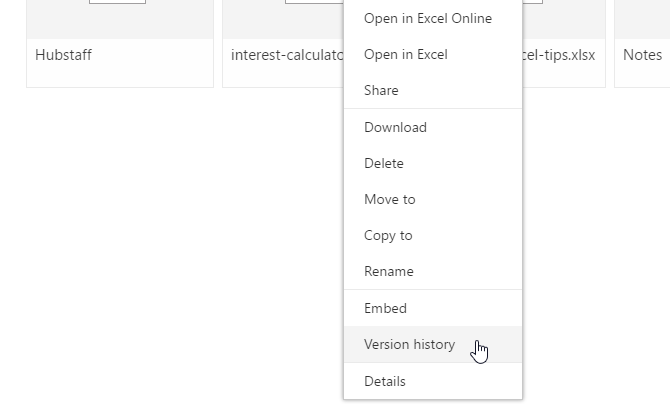
अब आप उन संस्करणों की एक सूची देखेंगे जिन्हें OneDrive ने संग्रहीत किया है। आप प्रत्येक संस्करण का पूर्वावलोकन करने में भी सक्षम होंगे:
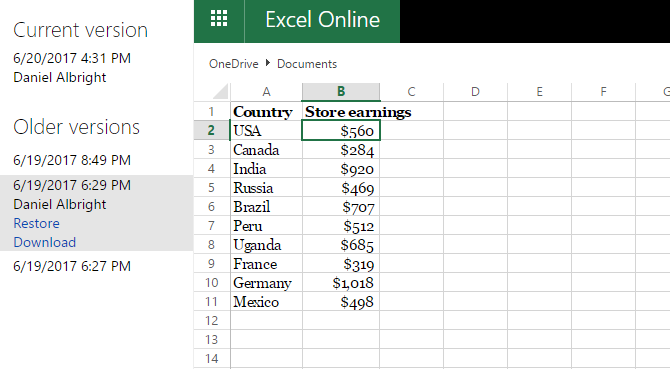
जिसे आप ढूंढ रहे हैं, उसे चुनें और चुनें पुनर्स्थापित दस्तावेज़ के वर्तमान संस्करण को अधिलेखित करने के लिए या डाउनलोड उस संस्करण की एक प्रति डाउनलोड करने के लिए।
फ़ाइल इतिहास से पिछले संस्करणों को पुनर्स्थापित करें
अगर तुम OneDrive का उपयोग न करें, अभी भी एक मौका है कि आप अपने अधिलेखित एक्सेल दस्तावेजों को पुनर्प्राप्त करने में सक्षम होंगे। यदि आपने Windows में फ़ाइल इतिहास सक्षम किया है, तो आप पुराने संस्करणों को खोजने के लिए इसका उपयोग कर सकते हैं।
फ़ाइल इतिहास के बारे में नहीं जानते? हमारी जाँच करें बैकअप सिस्टम के लिए गाइड अंतिम विंडोज 10 डेटा बैकअप गाइडहमने विंडोज 10 पर मिलने वाले हर बैकअप, रिस्टोर, रिकवरी और रिपेयर ऑप्शन को संक्षेप में प्रस्तुत किया है। हमारे सरल युक्तियों का उपयोग करें और खोए हुए डेटा पर फिर से निराशा न करें! अधिक पढ़ें और आज इसे सक्षम करें! आपको खुशी होगी कि आपने किया।
यदि आपने फ़ाइल इतिहास सक्षम किया है, तो बस अपनी फ़ाइल को Windows Explorer में नेविगेट करें। फ़ाइल को राइट-क्लिक करें और चुनें पिछले रूपों को पुनर्स्थापित करें:
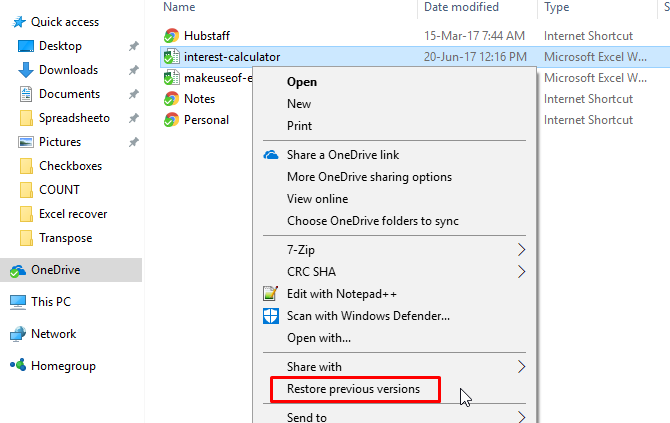
एक नई विंडो दिखाई देगी, और आप किसी भी पिछले संस्करण को देखेंगे जिसे आप पुनर्स्थापित कर सकते हैं। यदि आपने फ़ाइल इतिहास चालू नहीं किया है और न करें एक पुनर्स्थापना बिंदु बनाया, आपके पास कोई विकल्प नहीं है:
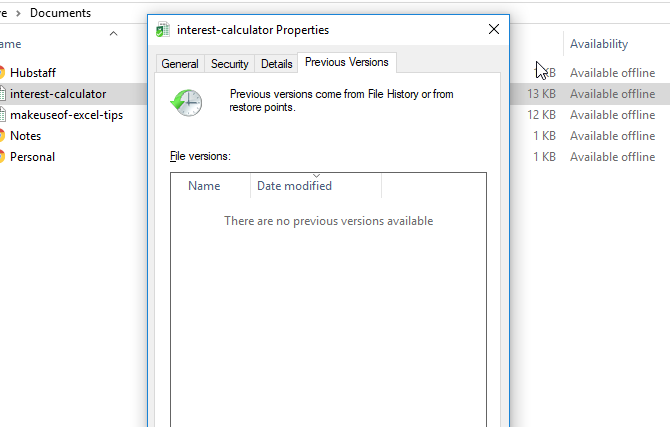
यदि आप अपने डेटा का बैकअप ले रहे हैं, हालाँकि, आप एक्सेल डॉक्यूमेंट प्राप्त करने में सक्षम हो सकते हैं।
MacOS में एक्सेल फाइल रिकवर करना
आपकी बिना सहेजे या अधिलेखित एक्सेल फ़ाइलों को पुनर्प्राप्त करना मैक पर थोड़ा अलग है। आप OneDrive से पिछले संस्करणों को पुनर्स्थापित करने के लिए समान प्रक्रिया का उपयोग कर सकते हैं अगर आप वहां बचत कर रहे हैं यह जाने का सबसे आसान तरीका है यदि आप OneDrive का उपयोग नहीं कर रहे हैं, हालांकि, और आपके पास आपके दस्तावेज़ों के समर्थित संस्करण नहीं हैं, तो आपके पास एक मुख्य विकल्प है।
शुरू करने के लिए, खोलें खोजक और जाएं मैकिंटोश एच.डी.:
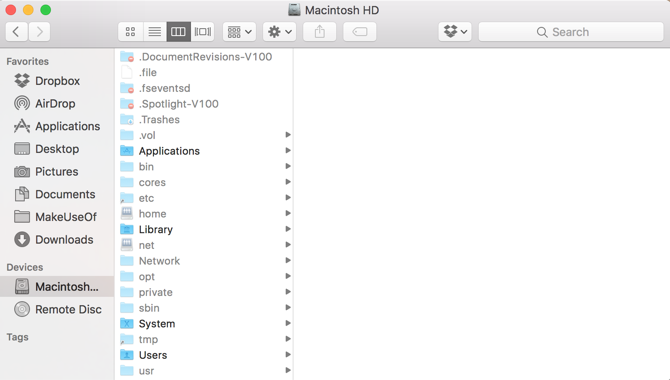
यदि आप Macintosh HD (या अपनी हार्ड ड्राइव का दूसरा नाम) नहीं देखते हैं, तो जाएं खोजक> प्राथमिकताएँ और चुनें हार्ड डिस्क के अंतर्गत इन आइटम को साइडबार में दिखाएं:
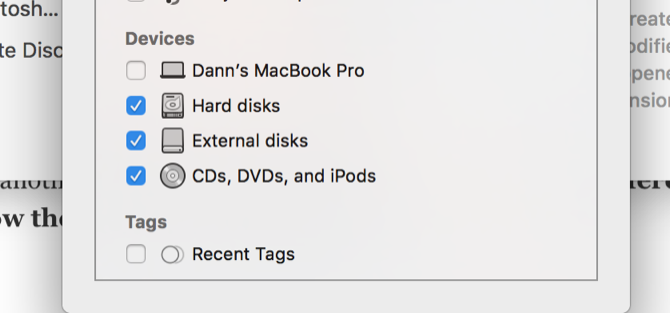
मेरे मैक पर, मैं जाऊंगा उपयोगकर्ता> [आपका उपयोगकर्ता नाम]> पुस्तकालय> अनुप्रयोग सहायता> Microsoft> कार्यालय> कार्यालय 2011 AutoRecovery:
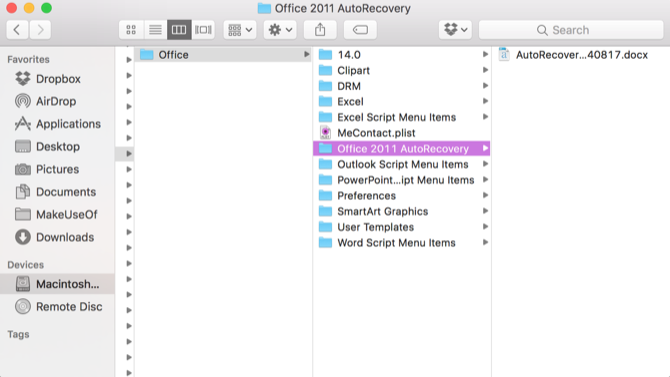
यदि आप अपने उपयोगकर्ता फ़ोल्डर में लाइब्रेरी फ़ोल्डर नहीं देख सकते हैं, तो आपको छिपी हुई फ़ाइलें दिखाने की आवश्यकता होगी। सबसे पहले, टर्मिनल में निम्न कमांड दर्ज करें:
डिफॉल्ट्स com.apple.finder AppleShowAllFiles YES लिखते हैंफिर, विकल्प + राइट-क्लिक करें खोजक आइकन और चुनें पुन: लॉन्च.
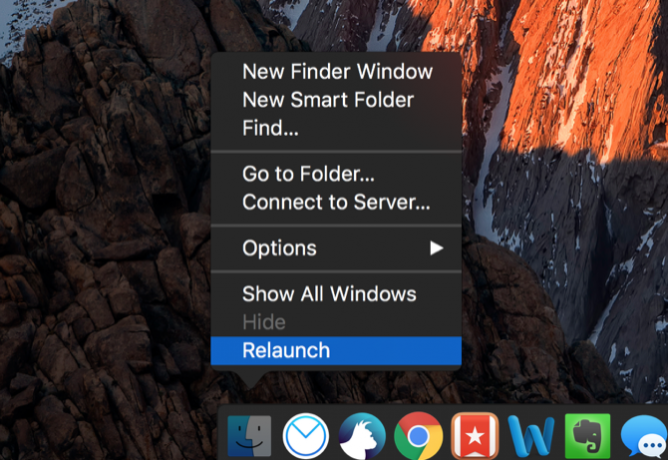
आप उचित फ़ोल्डर खोलने के लिए निम्नलिखित कमांड टाइप करके इस प्रक्रिया को आसान बनाने के लिए टर्मिनल का उपयोग कर सकते हैं:
खुला / उपयोगकर्ता / [आपका उपयोगकर्ता नाम] / पुस्तकालय / अनुप्रयोग / सहायता / Microsoft / कार्यालय / कार्यालय / 2011 \ AutoRecoveryआपके कार्यालय के संस्करण के आधार पर, आपको एक अलग फ़ोल्डर में जाने की आवश्यकता हो सकती है। उदाहरण के लिए, Excel 2016, ~ / लाइब्रेरी / कंटेनर / com.microsoft में फ़ाइलें सहेजता है। एक्सेल / डेटा / पुस्तकालय / प्राथमिकताएं / पुनर्प्राप्ति /। यदि आपको अपनी स्वतःप्राप्ति फ़ाइलों को खोजने में समस्या हो रही है, तो अपने कार्यालय के संस्करण के लिए एक खोज चलाएँ, जहाँ दूसरों को उनका पता चला हो।
एक बार जब आप अपनी फाइलें ढूंढ लेते हैं, तो उन्हें खोलने के लिए बस डबल-क्लिक करें और उन्हें तुरंत सहेजना सुनिश्चित करें।
इस मार्ग पर जाने से आपको कई विकल्प नहीं मिलेंगे; एक्सेल केवल सीमित समय के लिए इन स्वतः पुनर्प्राप्त दस्तावेजों को रखता है, इसलिए नियमित रूप से अपने सिस्टम और फ़ाइलों का बैकअप लेना सबसे अच्छा है।
सबक: अक्सर बचाओ और सब कुछ वापस ऊपर
हटाए गए और अधिलेखित Excel फ़ाइलों को पुनर्प्राप्त करने के लिए ये तरीके काम करेंगे, लेकिन वे सबसे अच्छे नहीं हैं। वे काफी शामिल हो सकते हैं, और वे जरूरी नहीं कि आप उस स्प्रेडशीट का संस्करण प्राप्त करें जिसकी आप उम्मीद कर रहे थे। सबसे अच्छी बात यह है कि आप अक्सर बचा सकते हैं (ऑटोसैविंग मदद करेगा विंडोज में अपने काम को ऑटो-सेव कैसे करेंआपने कितनी बार काम नहीं छोड़ा क्योंकि आप जिस फ़ाइल पर काम कर रहे थे वह ऑटो-सेव नहीं थी? कभी भी आपके साथ ऐसा न हो। अधिक पढ़ें ) और एक बैकअप समाधान का उपयोग करें जो फ़ाइल संस्करण का समर्थन करता है।
कहा जा रहा है, ये विधियाँ तब मदद करेंगी जब आपके पास कोई अन्य विकल्प नहीं होगा।
आप बिना सहेजे और अधिलेखित Excel फ़ाइलों के साथ कैसे व्यवहार करते हैं? क्या आपके पास कोई अन्य सलाह है जो मदद कर सकती है? नीचे दिए गए टिप्पणियों में अपने सुझाव साझा करें!
Dann एक कंटेंट स्ट्रैटेजी और मार्केटिंग कंसल्टेंट है, जो कंपनियों को डिमांड और लीड जेनरेट करने में मदद करता है। वह dannalbright.com पर रणनीति और सामग्री विपणन के बारे में भी ब्लॉग करता है।
