विज्ञापन
में सम्मिश्रण मोड एडोब फोटोशॉप आपके कार्यक्षेत्र में सबसे रचनात्मक और रोमांचक उपकरणों में से एक है। विभिन्न गुणों के साथ परतों की एक श्रृंखला का उपयोग करके आप सभी प्रकार के दृश्य चालें बना सकते हैं।
इसकी विस्तृत प्रकृति के कारण, फ़ोटोशॉप का सम्मिश्रण मोड थोड़ा कठिन हो सकता है। इसलिए, शुरुआती लोगों को इसके साथ पकड़ में लाने में मदद करने के लिए, फ़ोटोशॉप में सम्मिश्रण मोड की मूल बातें एक साथ देखें।
चरण 1: अपनी फ़ाइल सेट करें
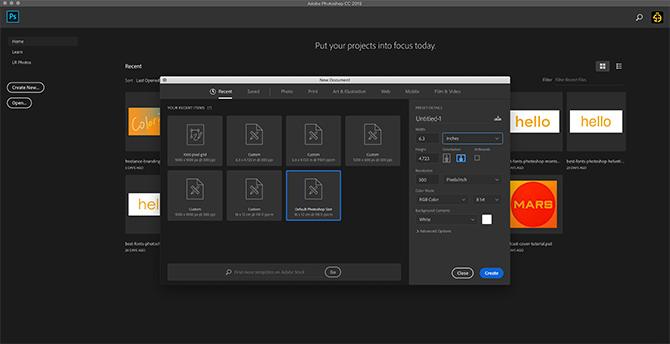
जैसा कि हमने अपने ट्यूटोरियल में कवर किया है फोटोशॉप टेक्सचर कैसे बनाये फोटोशॉप CC में टेक्सट कैसे बनायेफ़ोटोशॉप सीसी में एक बनावट कैसे बनाएं और उस बनावट को दूसरी छवि पर कैसे लागू करें। अधिक पढ़ें पहली चीज जो आपको करने की आवश्यकता है वह है आपकी फ़ाइल सेट करना।
इस ट्यूटोरियल के लिए आपको विशिष्ट आयामों की आवश्यकता नहीं है। जब आपको विशिष्ट आयामों की आवश्यकता नहीं होती है, तो हम अनुशंसा करते हैं कि आप एडोब के साथ जाएं डिफ़ॉल्ट फ़ोटोशॉप का आकार.

जब आप अपनी नई फ़ाइल बनाते हैं, तो आपको ऐसा कुछ दिखाई देगा। आपके कार्यक्षेत्र के केंद्र में एक बड़ा सफेद वर्ग है।
यदि आप अपनी स्क्रीन के निचले दाएं कोने की ओर देखते हैं, तो आपको एक और छोटा सफेद वर्ग दिखाई देगा।
यह आपकी छवि को दिखाता है परतें पैनल पूर्वावलोकन के रूप में।

परतें पैनल हम इस ट्यूटोरियल के शेष भाग पर ध्यान केंद्रित कर रहे हैं।
यदि आप ज़ूम इन करते हैं, तो आप देख सकते हैं कि आपकी छवि एक लॉक लेयर पर है - इसके बगल में छोटे पैडलॉक आइकन से संकेत मिलता है। के शीर्ष पर है परतें पैनल आपको तीन टैब दिखाई देंगे: परतें, चैनल, तथा पथ.
परतें वह प्राथमिक टैब है जिसका हम उपयोग कर रहे हैं। आप भी उपयोग कर सकते हैं चैनल टैब आपके सम्मिश्रण गुणों की जाँच करने के लिए।
इसे तलाशते हैं।
चरण 2: चैनल की खोज

सबसे पहले, अपनी छवि में कुछ रंग जोड़ें। इस ट्यूटोरियल के लिए, हम यह देखने के लिए एक साधारण ढाल लागू करने जा रहे हैं कि ब्लेंडिंग मोड एक नीली-से-लाल स्पेक्ट्रम भर में एक परत को कैसे प्रभावित करेगा।
यदि आप इस चरण पर अनिश्चित हैं, तो हमारे ट्यूटोरियल को देखें कैसे एक कस्टम ढाल बनाने के लिए Photoshop फ़ोटोशॉप सीसी का उपयोग करके एक कस्टम ग्रेडिएंट कैसे बनाएंइस लेख में, हम आपको चार सरल चरणों में फ़ोटोशॉप सीसी का उपयोग करके एक कस्टम ग्रेडिएंट बनाने का तरीका बताएंगे। अधिक पढ़ें .
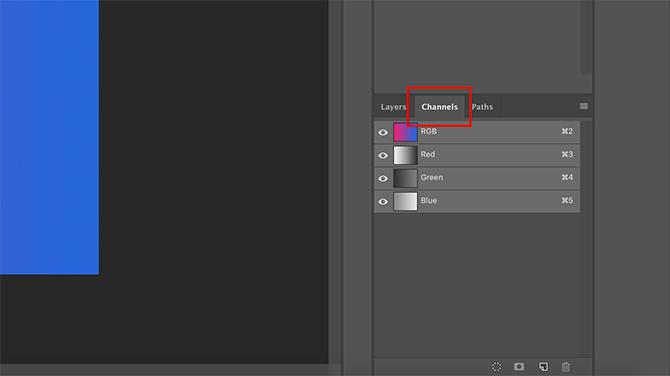
अगला, हम हमारे पास जाने वाले हैं परतें पैनल और पर क्लिक करें चैनल.
यह वह जगह है जहाँ फ़ोटोशॉप आपकी छवि के बारे में सभी रंग जानकारी संग्रहीत करता है। इन रंगों की दृश्यता को नियंत्रित करके - अलग-अलग चैनल के बगल में आंखों के आइकन को टॉगल करके - आप देख सकते हैं कि प्रत्येक रंग एक परत के भीतर कैसे इंटरैक्ट करता है।

उदाहरण के लिए, अगर मैं बंद कर दूं लाल मेरे में चैनलछवि में सब कुछ नीला हो जाता है। ऐसा इसलिए है क्योंकि मैंने उस दृश्य को बंद कर दिया है जिसमें लाल रंग का रंग हो सकता है।
लाल को वापस चालू करने के लिए, बगल में खाली बॉक्स पर क्लिक करें लाल, इसलिए आपकी आंख का आइकन वापस आ जाता है।
ध्यान दें: एक रंग चैनल पर दृश्यता को बंद करने का मतलब यह नहीं है कि जब आप इसे सहेजते हैं तो रंग आपकी छवि से छीन लिया जाएगा।
चरण 3: एक सम्मिश्रण तत्व जोड़ें
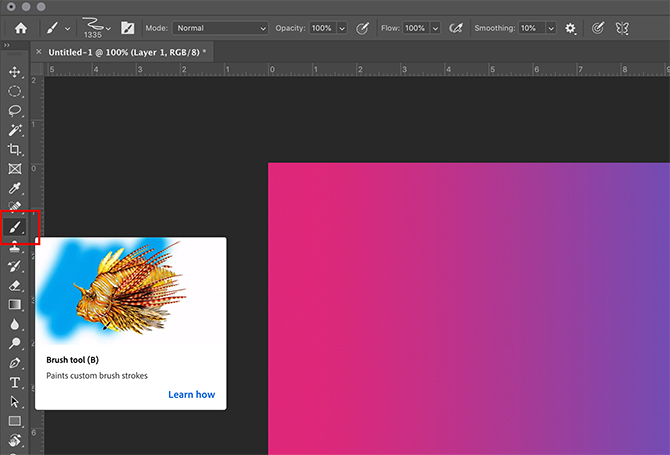
इसके बाद, हम दूसरी परत में एक और तत्व जोड़ने जा रहे हैं, यह देखने के लिए कि उन दो परतों को कैसे मिलाया जाता है।
चीजों को सरल रखने के लिए, अपनी एक नई परत बनाएं परतें पैनल. सुनिश्चित करें कि परत आपके ढाल के ऊपर बैठती है। एक तूलिका के साथ रंग का एक पानी का छींटा जोड़ें।
रंग जोड़ने के लिए, अपने पर क्लिक करें ब्रश उपकरण, बाएं हाथ के टूलबार पर पाया जाता है।

इसके बाद, पर क्लिक करें ब्रश पूर्व निर्धारित आपके कार्यक्षेत्र के ऊपरी बाएं कोने में स्थित आइकन।
ब्रश लेने के लिए, प्रीसेट्स को तब तक स्क्रॉल करें जब तक आपको सबफ़ोल्डर न मिल जाए सामान्य ब्रश. खोलो इसे।
इस ट्यूटोरियल के लिए हम a का उपयोग करने जा रहे हैं कठिन दौर ब्रश और आकार को उड़ा दें। यह आपको एलिप्से टूल का उपयोग किए बिना एक बड़ा सर्कल बनाने की अनुमति देगा।

इस नई परत पर अपना रंग छोड़ने के बाद, यह याद रखने के लिए कि आप इसके साथ क्या कर रहे हैं, इसे एक सार्थक नाम दें। इस ट्यूटोरियल के लिए मैं "ब्लेंडिंग लेयर" को कॉल करने जा रहा हूँ।
चरण 4: प्रयोग सम्मिश्रण विधा के साथ

अब आपके पास अपनी सम्मिश्रण परत स्थापित है, यह सम्मिश्रण मोड के साथ प्रयोग करने का समय है। आप जिस ड्रॉपडाउन मेनू के साथ काम कर रहे हैं, वह लाल रंग में हाइलाइट किया गया है।
जैसा कि आप देख सकते हैं, सम्मिश्रण मोड वर्तमान में सेट है साधारण, जिसका मतलब है कि ऑरेंज सर्कल ग्रेडिएंट के शीर्ष पर बैठता है और इसके साथ बातचीत नहीं करता है।
यह सुनिश्चित करने के लिए अपने "सम्मिश्र परत" पर क्लिक करें, फिर प्रभाव के साथ खेलना शुरू करने के लिए ड्रॉपडाउन मेनू पर क्लिक करें।

ड्रॉपडाउन मेनू में कई अलग-अलग सम्मिश्रण मोड हैं।
फ़ोटोशॉप के बारे में एक अच्छी बात यह है कि यह क्या करता है, यह देखने के लिए प्रत्येक व्यक्तिगत विकल्प पर क्लिक करने के बजाय, Adobe स्वचालित रूप से इस मोड का पूर्वावलोकन करता है, क्योंकि आप इसके ऊपर माउस ले जाते हैं।
आप देखेंगे कि कुछ सम्मिश्रण विधियों के बीच नरम ग्रे रेखाएँ हैं। इसका कारण यह है कि एडोब उन मोड्स को प्रभाव के प्रकार के आधार पर समूह बनाता है।
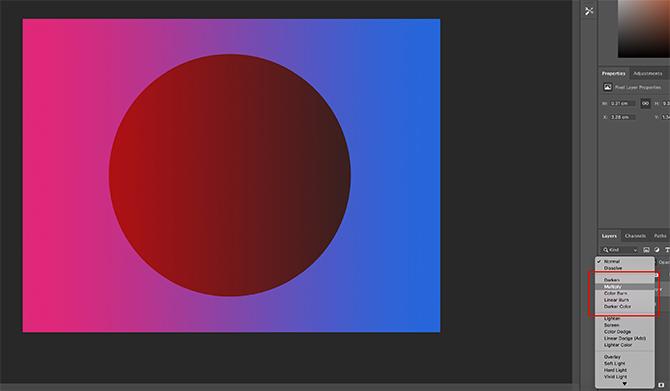
यदि आप नीचे स्क्रॉल करते हैं और जैसे कुछ पर क्लिक करते हैं गुणा, आपका घेरा गहरा हो जाएगा। यह न केवल गहरा हो जाता है, बल्कि यह ढाल के अंधेरे-से-प्रकाश मूल्यों को भी चुनता है।

यदि आप अपने सर्कल को हल्का बनाना चाहते हैं, तो अगले भाग पर जाएं और जैसे सम्मिश्रण मोड पर क्लिक करें स्क्रीन या हल्का.
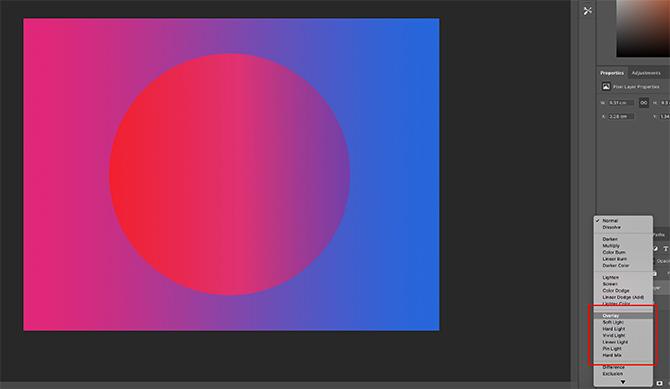
आप भी कोशिश कर सकते हैं ओवरले अनुभाग। इस खंड में प्रभाव बहुत भिन्न होते हैं, लेकिन अनिवार्य रूप से वे दोनों परतों से अंधेरे और हल्के मूल्यों को लेते हैं, साथ ही रंगों को, और एक नया प्रभाव बनाने के लिए सभी तीनों को जोड़ते हैं।

नीचे की ओर आपको विकल्पों के साथ सम्मिश्रण मोड का एक समूह मिलेगा अंतर, बहिष्करण, घटाना, तथा फूट डालो.

अंत में, आपको एक सेक्शन में जाना होगा जहाँ आप के लिए विकल्प देख सकते हैं रंग, परिपूर्णता, रंग, तथा चमक.
चरण 5: अपनी अस्पष्टता बदलें

हम लगभग इस ट्यूटोरियल के साथ काम कर रहे हैं, लेकिन इससे पहले कि हम लपेटें कुछ और चीजें।
तुम्हारे ऊपर परतें पैनल अपने सम्मिश्रण मोड ड्रॉपडाउन के साथ, आप इसे बदल भी सकते हैं अस्पष्टता आपकी परत, यहाँ लाल रंग में दिखाई दे रही है।
अपारदर्शिता स्लाइडर के साथ बाएँ या दाएँ तीर को खिसकाकर, आप अतिरिक्त, अद्वितीय प्रभाव बना सकते हैं।
चरण 6: सम्मिश्रण विकल्प पर पहुँचें

इसके अतिरिक्त, आप क्लिक करके सम्मिश्रण प्रभाव बना सकते हैं fx अपने तल पर आइकन परतें पैनल. एक बार जब आप करते हैं, तो क्लिक करें मिश्रण विकल्प.
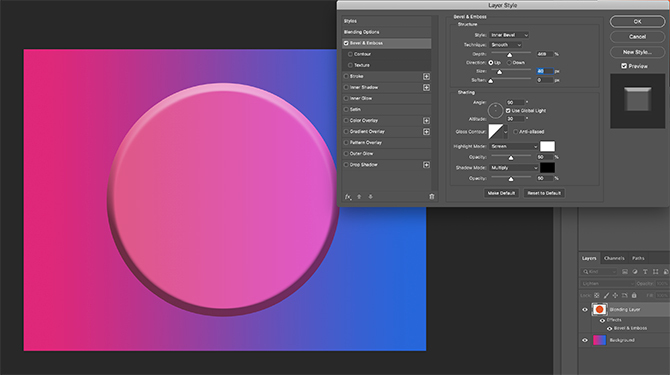
नामक एक नया बक्सा परत की शैली पॉप जाएगा। यहां आप अपनी छवि पर लागू करने के लिए विकल्पों की एक अविश्वसनीय सरणी के माध्यम से साइकिल चला सकते हैं।
हम प्रत्येक के माध्यम से जाने और उन्हें देखने की कोशिश कर रहे हैं कि आप क्या कर सकते हैं।
चरण 7: अपना लेयर लॉक करें

अंत में, आप यह तय कर सकते हैं कि आपने इस परत के साथ काम किया है और कोई और बदलाव नहीं करना चाहते हैं। आगे होने वाले परिवर्तनों को रोकने के लिए:
- अपने पर जाओ परतें पैनल.
- उस लेयर पर क्लिक करें जिसे आप लॉक करना चाहते हैं।
- या तो क्लिक करें चेकरबोर्ड आइकन या पैडलॉक आइकन.
चेकरबोर्ड आइकन आपकी स्क्रीन पर पारदर्शी पिक्सेल लॉक करेगा। इसका मतलब है कि आप अपने द्वारा बनाए गए सर्कल के अंदर आकर्षित कर सकते हैं, लेकिन इसके बाहर नहीं।
पैडलॉक आइकन सभी पिक्सेल को लॉक कर देगा - जिसका अर्थ है कि आपके सर्कल सहित कुछ भी संपादित या इधर-उधर नहीं किया जा सकता है।
एक बार जब आप कर लें, तो क्लिक करें फ़ाइल> इस रूप में सहेजें अपनी छवि को बचाने के लिए।
फ़ोटोशॉप में डिलेविंग डेपर
फ़ोटोशॉप का सम्मिश्रण मोड एक अद्भुत उपकरण है, और मूल बातें सीखकर आप अद्वितीय और सम्मोहक चित्र बनाने के लिए अपने रास्ते पर बेहतर होंगे।
अगर के अन्य भाग हैं एडोब फोटोशॉप आप यह जानना चाहते हैं कि हमारे ट्यूटोरियल के विवरण के साथ शुरुआत क्यों नहीं हुई कैसे फ़ोटोशॉप में कस्टम ब्रश बनाने के लिए फ़ोटोशॉप में कस्टम ब्रश बनाने के लिए एक शुरुआती गाइडAdobe Photoshop ब्रश आपके डिज़ाइनों में रुचि जोड़ने का एक आसान तरीका है, और जैसे आप अपने स्वयं के कस्टम पैटर्न बना सकते हैं, वैसे ही आप आसानी से डिज़ाइन कर सकते हैं और अपने स्वयं के ब्रश बना सकते हैं। अधिक पढ़ें .
शियान एक स्वतंत्र लेखक है और डिजाइन में स्नातक की डिग्री के साथ 2 डी इलस्ट्रेटर है। वह स्टार वार्स, कॉफी और सभी चीजों को रचनात्मक रूप से पसंद करती है, और पॉडकास्टिंग की पृष्ठभूमि से आती है।