विज्ञापन
विंडोज 10 बॉक्स से बाहर है, लेकिन वहाँ बहुत कुछ है अनुकूलन आप इसे और भी बेहतर बनाने के लिए कर सकते हैं विंडोज 10 को ट्विक और कस्टमाइज़ करने के लिए 8 सर्वश्रेष्ठ उपकरणअपने पीसी को एक अनोखा रूप देना चाहते हैं? विंडोज 10 को इन शक्तिशाली ट्विक टूल से कस्टमाइज़ करना सीखें जो आपकी हर जरूरत को पूरा करते हैं। अधिक पढ़ें .
हम आपको दिखाने के लिए जा रहे हैं कि क्लासिक शेल का उपयोग कैसे करें, एक तृतीय-पक्ष कार्यक्रम जो स्टार्ट मेनू, टास्कबार और फ़ाइल एक्सप्लोरर को ट्विक करने पर केंद्रित है। स्टार्ट आइकन को बदलने से, टास्कबार को पूरी तरह से पारदर्शी बनाने के लिए, शटडाउन पर विंडोज अपडेट के लिए जाँच करने के लिए, वहाँ बहुत कुछ है जो क्लासिक शेल कर सकता है।
अगर आपके पास अपने खुद के क्लासिक शेल टिप्स और शेयर करने की ट्रिक्स हैं, तो हमें नीचे कमेंट्स में बताएं।
क्लासिक शेल डाउनलोड करें
पहली चीजें पहली: सिर पर क्लासिक शेल वेबसाइट और प्रोग्राम डाउनलोड करें। इंस्टॉलर को लॉन्च करें और विज़ार्ड के माध्यम से प्रगति करें। आपसे पूछा जाएगा कि आप क्लासिक शेल के कौन से तत्व इंस्टॉल करना चाहते हैं। इस गाइड के उद्देश्य के लिए, क्लासिक IE को छोड़कर सब कुछ चुनें।
यह स्थापित करेगा क्लासिक प्रारंभ मेनू सेटिंग्स तथा क्लासिक एक्सप्लोरर सेटिंग्सआप दोनों को सिस्टम खोज करते हुए मिलेगा। हम उन्हें स्टार्ट मेनू सेटिंग्स और एक्सप्लोरर सेटिंग्स के रूप में संदर्भित करेंगे।

डिफ़ॉल्ट रूप से, दोनों सेटिंग्स विंडो पर, आप केवल टैब और अनुकूलन विकल्प की एक छोटी संख्या देखेंगे। टिकटिक सभी सेटिंग्स दिखाएं ताकि आप सभी टैब देख सकें क्योंकि हमें आगामी ट्विक्स के लिए उनकी आवश्यकता होगी।
1. मेनू खाल प्रारंभ करें
अगर आपको याद आती है Windows अतीत से मेनू प्रारंभ करें 7 सर्वश्रेष्ठ विंडोज स्टार्ट मेनू विकल्प और प्रतिस्थापनविंडोज 10 स्टार्ट मेनू विंडोज 8 पर एक महान सुधार है, लेकिन आप इसे और भी बेहतर बना सकते हैं। स्टार्ट मेनू के आसपास काम करने या बदलने के लिए यहां सबसे अच्छे उपकरण हैं। अधिक पढ़ें , क्लासिक शेल घड़ी को वापस चालू करना बहुत आसान बनाता है। स्टार्ट मेनू सेटिंग्स लॉन्च करें और पर जाएं मेनू शैली प्रारंभ करें टैब। यहां आप चुन सकते हैं शास्त्रीय शैली, दो कॉलम के साथ क्लासिक तथा विंडोज 7 शैली.
एक बार चुने जाने के बाद, क्लिक करें त्वचा का चयन करें ... नीचे और उपयोग करें त्वचा विभिन्न शैलियों के बीच बदलने के लिए ड्रॉप-डाउन। उदाहरण के लिए, आप XP रंगों का उपयोग करके क्लासिक स्टार्ट मेनू का विकल्प चुन सकते हैं।
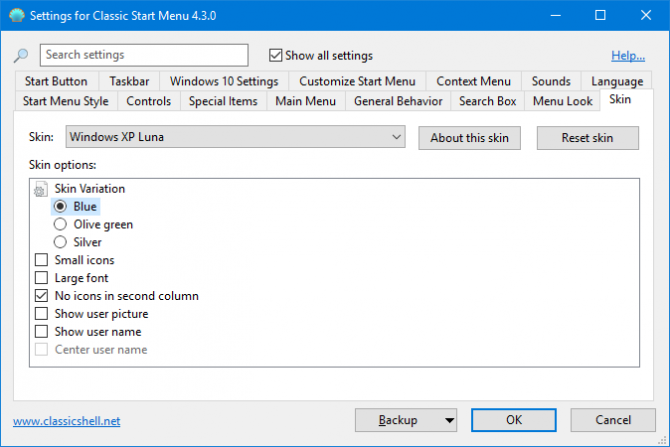
ड्रॉप-डाउन के नीचे रेडियो बटन और चेकबॉक्स का उपयोग करते हुए प्रत्येक त्वचा के अपने विकल्प भी हैं। उदाहरण के लिए, कुछ ने आपको अपने उपयोगकर्ता चित्र दिखाने के लिए आइकन, फोंट और क्या आकार निर्धारित किया है।
2. मेनू शॉर्टकट प्रारंभ करें
स्टार्ट मेनू खोलने के लिए बहुत सारे अलग-अलग तरीके हैं। क्लासिक शेल के साथ, आप प्रत्येक को यह सेट करने के लिए अनुकूलित कर सकते हैं कि यह कुछ नहीं करता है, क्लासिक स्टार्ट मेनू खोलता है, या डिफ़ॉल्ट स्टार्ट मेनू खोलता है।
प्रारंभ मेनू सेटिंग्स लॉन्च करें और पर जाएं नियंत्रण टैब। यहाँ सभी शॉर्टकट सूचीबद्ध हैं, जैसे बाया क्लिक, Shift + क्लिक करें, तथा विंडोज की. प्रत्येक सेटिंग को समायोजित करने के लिए रेडियो बटन का उपयोग करें।

उदाहरण के लिए, आप प्रारंभ आइकन पर क्लिक करके क्लासिक शैली को खोलना छोड़ सकते थे, लेकिन डिफ़ॉल्ट विंडोज शैली को खोलकर मँडरा सकते थे।
3. मेनू बटन प्रारंभ करें
चार विंडो पैन के साथ डिफ़ॉल्ट स्टार्ट बटन सेवा योग्य है, लेकिन यह विशेष रूप से रोमांचक नहीं है। चलो परिवर्तन है कि
सबसे पहले, यह उस छवि को चुनने का समय है जिसे आप चाहते हैं। तकनीकी रूप से आप किसी भी छवि का उपयोग कर सकते हैं, लेकिन सबसे अच्छे वे हैं जो विशेष रूप से सामान्य, मंडराने और दबाने वाले मोड में विभिन्न छवि राज्यों को दिखाने के लिए डिज़ाइन किए गए हैं।

क्लासिक शेल फोरम चुनने के लिए विभिन्न प्रकार के बहुत सारे बटन हैं, एंग्री बर्ड्स से, सुपरमैन लोगो, या एक रेट्रो XP देखो विंडोज 7 या XP की तरह विंडोज 10 कैसे बनाएंयहां विंडोज 10 को विंडोज 7, विंडोज एक्सपी या विंडोज 8 की तरह बनाने का तरीका बताया गया है ताकि आप क्लासिक लुक और फील को रिस्टोर कर सकें। अधिक पढ़ें . धागे के माध्यम से ब्राउज़ करें और एक बार जब आप चाहते हैं कि आप क्या चाहते हैं, दाएँ क्लिक करें छवि और इसे अपने कंप्यूटर पर कहीं सहेजें।
स्टार्ट मेनू सेटिंग्स लॉन्च करें, पर जाएं मेनू शैली प्रारंभ करें टैब और टिक प्रारंभ बटन बदलें. क्लिक करें रिवाज > छवि चुनें ...नेविगेट करें, जहां आपने छवि को सहेजा है और डबल क्लिक करें यह।
यदि छवि बहुत बड़ी है, तो क्लिक करें उन्नत बटन विकल्प ... और क्लिक करें बटन के आकार. यहां आप बटन के लिए पिक्सेल चौड़ाई इनपुट कर सकते हैं। 0 डिफ़ॉल्ट है, लेकिन 48 या 60 अक्सर सबसे अच्छा काम करेगा। विभिन्न मूल्यों के साथ प्रयोग करने के लिए स्वतंत्र महसूस करें।

आपको क्लिक करने की आवश्यकता होगी ठीक हर बार परिवर्तन को बचाने के लिए।
4. संगीत प्रारंभ मेनू
अगर आप विंडोज सर्च करते हैं परिवर्तन प्रणाली लगता है और संबंधित परिणाम का चयन करें, आप बदल सकते हैं कि विभिन्न कार्यों के लिए ध्वनि क्या खेली जाती है, जैसे कम बैटरी, संदेश अधिसूचना या त्रुटि। सभी अच्छी तरह से और अच्छा है, लेकिन क्या होगा अगर आप अपने स्टार्ट मेनू में कुछ ध्वनि जोड़ना चाहते हैं?
स्टार्ट मेन्यू सेटिंग्स खोलें और पर जाएं ध्वनि टैब। यहां आप प्रारंभ करते समय, जब आप इसे बंद करते हैं, जब कोई आइटम निष्पादित होता है, जब कुछ गिराया जाता है, या जब आप आइकन पर अपना माउस घुमाते हैं, तो आप एक अलग ध्वनि सेट कर सकते हैं।

वह चुनें जिसके लिए आप एक ध्वनि सेट करना चाहते हैं और क्लिक करें … अपने कंप्यूटर पर ऑडियो फ़ाइल ब्राउज़ करने के लिए। यह WAV प्रारूप में होना है, इसलिए किसी साइट की तरह देखें WavSource कुछ डाउनलोड करने के लिए।
5. बढ़ाया प्रारंभ मेनू खोज
स्टार्ट मेनू पर खोज अच्छी है, विशेष रूप से Cortana के अलावा के साथ, लेकिन आप इसे और भी बेहतर बना सकते हैं। स्टार्ट मेन्यू सेटिंग्स खोलें और पर जाएं खोज बॉक्स टैब। उपयोगी सेटिंग्स का एक समूह है जो यहां सक्षम करने योग्य है।

उपयोग की ट्रैक आवृत्ति देखेंगे कि आप कितनी बार प्रोग्राम खोलते हैं और उन्हें खोज परिणामों में उच्च स्थान देते हैं। ऑटो-पूर्ण सक्षम करें स्वचालित रूप से पूर्ण फ़ोल्डर या फ़ाइल पथों का पता लगाएगा। दोनों को सक्षम करना खोज कार्यक्रम और सेटिंग्स तथा फ़ाइल ढूंढो शायद यहां सबसे उपयोगी सुविधा है और मूल रूप से इसका मतलब है कि आपका स्टार्ट मेनू खोज एक-स्टॉप-शॉप बन जाता है अपने सिस्टम पर बिल्कुल कुछ भी खोजना विंडोज में फाइल कंटेंट कैसे सर्च करेंकभी आपको अपने कंप्यूटर पर संग्रहीत एक फ़ाइल को खोजने में परेशानी हुई? डिफ़ॉल्ट रूप से, विंडोज़ हर एक फ़ाइल की सामग्री को नहीं खोजेगा। इसे आसानी से बदला जा सकता है और यहां बताया गया है कि कैसे! अधिक पढ़ें .
6. विंडोज अपडेट शटडाउन पर
क्लासिक शेल के साथ, आप चुन सकते हैं कि क्या Windows किसी भी अपडेट के लिए जाँच करता है जब आप शट डाउन कर रहे हैं। इस सेटिंग को समायोजित करने के लिए, प्रारंभ मेनू सेटिंग्स खोलें, पर जाएं सामान्य व्यवहार टैब और टिक शटडाउन पर विंडोज अपडेट की जांच करें.

यह आपको यह भी दिखाएगा कि क्या शटडाउन बटन के बगल में एक आइकन प्रदर्शित करके इंस्टॉल करने के लिए अपडेट हैं या नहीं। यदि आपको हमेशा जल्द से जल्द बंद करने की आवश्यकता है, तो यह विकल्प सबसे अच्छा नहीं हो सकता है, लेकिन यह मदद करता है विंडोज के जबरदस्त अपडेट को दूर करें विंडोज 10 में स्वचालित ऐप अपडेट कैसे बंद करेंसिस्टम अपडेट को निष्क्रिय करने की सलाह नहीं दी जाती है। लेकिन अगर जरूरत है, तो आप विंडोज 10 पर यहां बता रहे हैं। अधिक पढ़ें .
7. पूरी तरह से पारदर्शी टास्कबार
विंडोज़ सीमित पारदर्शिता विकल्प प्रदान करता है, जिसके माध्यम से सक्षम किया गया है सेटिंग्स> वैयक्तिकरण> रंग> पारदर्शिता प्रभाव. लेकिन अगर आप पूरी तरह से पारदर्शी टास्कबार चाहते हैं तो यह अच्छा नहीं है।

प्रारंभ मेनू सेटिंग्स में, पर जाएं टास्कबार टैब और टिक टास्कबार कस्टमाइज़ करें. चुनते हैं पारदर्शक यदि आप चाहते हैं कि टास्कबार पूरी तरह से स्पष्ट हो या कांच यदि आप एक धुंधला प्रभाव चाहते हैं। तब दबायें टास्कबार अपारदर्शिता और मान को बदल दें 0.
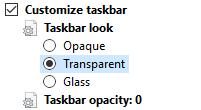
यदि आप टास्कबार को पूरी तरह से पारदर्शी नहीं बनाना चाहते हैं, तो आप इस मान को 0 से 100 के पैमाने पर कहीं भी सेट कर सकते हैं।
8. टास्कबार रंग
विंडोज आपको देता है अपने टास्कबार के लिए एक रंग निर्धारित करें विंडोज 10 टास्कबार अनुकूलन: पूर्ण गाइडयहां विंडोज 10 टास्कबार को बिल्ट-इन सेटिंग्स, आसान ट्रिक्स और थर्ड-पार्टी सॉफ्टवेयर के साथ कस्टमाइज करने का तरीका बताया गया है। अधिक पढ़ें .
ऐसा करने के लिए, पर जाएं सेटिंग्स> निजीकरण> रंग, एक रंग का चयन करें और फिर टिक करें प्रारंभ, टास्कबार और एक्शन सेंटर. हालाँकि, जैसा कि लेबल से पता चलता है, यह रंग केवल टास्कबार के लिए नहीं है।

क्लासिक शैल आपको स्वतंत्र रूप से टास्कबार और फ़ॉन्ट के रंग को बदलने देता है। ऐसा करने के लिए, प्रारंभ मेनू सेटिंग्स खोलें, पर जाएं टास्कबार टैब और टिक टास्कबार कस्टमाइज़ करें. चुनते हैं तस्कर रंग और / या टास्कबार टेक्स्ट का रंग और क्लिक करें … एक रंग सेट करने के लिए। क्लिक करें ठीक रंग विंडो पर, तब ठीक फिर से अपने परिवर्तनों को सहेजने के लिए।
9. फ़ाइल एक्सप्लोरर स्थिति पट्टी
मानक फ़ाइल एक्सप्लोरर पर स्थिति पट्टी विंडोज के पुराने संस्करणों पर होने की तुलना में अधिक सरल है।
स्क्रीन के निचले भाग में अधिक जानकारी प्राप्त करने के लिए, एक्सप्लोरर सेटिंग्स खोलें और पर जाएं स्टेटस बार टैब। एक बार यहाँ, टिक स्थिति पट्टी दिखाएं और अपनी पसंद के अनुसार अनुकूलित करने के लिए नीचे दिए विकल्पों का उपयोग करें।

वे सभी उपयोगी हैं, लेकिन विशेष रूप से एकल चयन के लिए विस्तृत जानकारी दिखाएं. गुण अनुभाग पर जाने के बिना उस पर क्लिक करते ही यह एक फ़ाइल के बारे में मेटाडेटा प्रदर्शित करेगा।
10. फ़ाइल एक्सप्लोरर ब्रेडक्रंब
फ़ाइल एक्सप्लोरर विंडो के शीर्ष पर एड्रेस बार है, जो आपको दिखाता है कि आप किस फ़ोल्डर में ब्राउज़ कर रहे हैं। डिफ़ॉल्ट रूप से, यह तब तक आपको पूर्ण फ़ाइल पथ नहीं दिखाता जब तक आप पता बार में क्लिक नहीं करते।
आप इसे बदल सकते हैं। एक्सप्लोरर सेटिंग्स खोलें और पर जाएं शीर्षक पट्टी टैब। टिकटिक ब्रेडक्रंब अक्षम करें पता बार में पूरा फ़ोल्डर पथ देखने के लिए।

उदाहरण के लिए, पहले क्या कहा होगा यह पी.सी. अब के रूप में प्रदर्शित करेगा C: \ Users \ नाम. आप यह भी समायोजित कर सकते हैं कि यह कैसे दिखाई देता है पता बार इतिहाससक्षम होने के साथ-साथ खोज बॉक्स छिपाएँ एक ही समय में।
अपने खोल से बाहर आओ
क्लासिक शेल 2008 से विभिन्न रूपों में अस्तित्व में है, लेकिन उम्मीद है, आपने इस गाइड से कुछ नया सीखा है जो आपको नहीं पता था कि विंडोज पर अनुकूलित करना संभव था। चाहे वह प्रारंभ मेनू आइकन स्विच कर रहा हो, या ध्वनि जोड़ रहा हो या अपने टास्कबार को spicing आपका विंडोज टास्कबार वर्टिकल होना चाहिए, यहां बताया गया हैविंडोज टास्कबार की डिफ़ॉल्ट स्थिति आपकी स्क्रीन के नीचे है। लेकिन एक वर्टिकल टास्कबार आपके लिए बेहतर हो सकता है। आइए जानें इसका कारण। अधिक पढ़ें , क्लासिक शैल महान अनुकूलन क्षमता प्रदान करता है।
यदि आप अपनी विंडोज मशीन को मसाला देने के और भी तरीकों की तलाश कर रहे हैं, तो हमारी जाँच करें विंडोज 10 टास्कबार को कस्टमाइज़ करने के टिप्स विंडोज 10 टास्कबार को कस्टमाइज़ करने के 7 टिप्सटास्कबार विंडोज 10 में एक प्रधान विशेषता बनी हुई है। इसमें एक नया रूप और नई सुविधाएँ दी गई हैं, जिसमें कोरटाना भी शामिल है। हम आपको टास्कबार को अपना बनाने के लिए सभी ट्विस्ट दिखाते हैं। अधिक पढ़ें तथा फ़ाइल एक्सप्लोरर का अधिकतम लाभ कैसे प्राप्त करें विंडोज 10 फाइल एक्सप्लोरर का सबसे अधिक उपयोग कैसे करेंविंडोज फाइल एक्सप्लोरर विंडोज 10 की सबसे कम सुविधाओं में से एक है। यहाँ हम प्रदर्शित करते हैं कि नीचे से ऊपर तक विंडोज 10 फाइल एक्सप्लोरर को कैसे प्रबंधित करें और नियंत्रित करें और उन विशेषताओं को प्रकट करें जिन्हें आप कभी नहीं ... अधिक पढ़ें .
क्लासिक शेल की आपकी पसंदीदा विशेषता क्या है? क्या कोई विशेष टिप है जिससे हम चूक गए हैं?
जो अपने हाथों में एक कीबोर्ड के साथ पैदा हुआ था और उसने तुरंत तकनीक के बारे में लिखना शुरू कर दिया था। वह अब एक पूर्णकालिक फ्रीलांस लेखक हैं। मुझे लूम के बारे में पूछें।