विज्ञापन
 यह मुश्किल से एक रहस्य है जब मैं आपको बताता हूं कि जितनी जल्दी या बाद में आपको अपने व्यक्तिगत डेटा के बैकअप की आवश्यकता होगी। क्या आपके पास अभी एक है? ज्यादातर लोगों को नियमित बैकअप तैयार करने से सुविधा होती है।
यह मुश्किल से एक रहस्य है जब मैं आपको बताता हूं कि जितनी जल्दी या बाद में आपको अपने व्यक्तिगत डेटा के बैकअप की आवश्यकता होगी। क्या आपके पास अभी एक है? ज्यादातर लोगों को नियमित बैकअप तैयार करने से सुविधा होती है।
विंडोज 7 में अपना खुद का बैकअप टूल है, जिसे बैकअप एंड रिस्टोर फीचर के रूप में भी जाना जाता है। विंडोज 7 बैकअप में कई मजबूत बिंदु हैं, लेकिन इसका सबसे मजबूत अभी तक सुविधा है। किसी तीसरे पक्ष के सॉफ़्टवेयर को डाउनलोड और इंस्टॉल करने की आवश्यकता नहीं है, और यदि आप विंडोज के आसपास अपना रास्ता जानते हैं, तो आपको इसे स्थापित करने में कोई परेशानी नहीं होगी। यदि आप अनिश्चित हैं और कदम से कदम निर्देश की आवश्यकता है, तो यह लेख आपको पूरी प्रक्रिया के माध्यम से मार्गदर्शन करेगा।
विंडोज 7 बैकअप और पुनर्स्थापना क्या करता है?
यह आपकी व्यक्तिगत फ़ाइलों का बैकअप बनाता है और आप सिस्टम सेटिंग्स और प्रोग्राम फ़ाइलों का बैकअप लेने के लिए एक सिस्टम इमेज भी शामिल कर सकते हैं। डिफ़ॉल्ट रूप से, बैकअप साप्ताहिक शेड्यूल पर चलता है, लेकिन शेड्यूल को अनुकूलित या बंद किया जा सकता है। डिजास्टर स्ट्राइक के लिए, आप पर्सनल फाइल्स को विंडोज के नए इंस्टॉलेशन में रिस्टोर करने के लिए बैकअप का इस्तेमाल कर सकते हैं।
मुझे क्या ज़रुरत है?
आपको एक बैकअप माध्यम की आवश्यकता है। आदर्श रूप से, यह एक बाहरी हार्ड ड्राइव या नेटवर्क ड्राइव है, लेकिन यह आपके कंप्यूटर के भीतर एक दूसरी हार्ड ड्राइव या विभाजन भी हो सकता है। भले ही आप किस माध्यम का चयन करते हों, आपको अपने बैकअप को रखने के लिए पर्याप्त खाली जगह की आवश्यकता होती है।
मैं इसे कैसे सेट कर सकता हूं?
विंडोज 7 बैकअप और पुनर्स्थापना सुविधा के साथ बैकअप सेट करना सीधा है, केवल कुछ आसान कदम और लगभग तीन मिनट।
विंडोज 7 बैकअप और रिस्टोर करने के लिए:
- > पर जाएं शुरू और टाइप करें> बैकअप खोज क्षेत्र में।
- परिणामों से> का चयन करें बैकअप और पुनर्स्थापना और मारा> दर्ज.
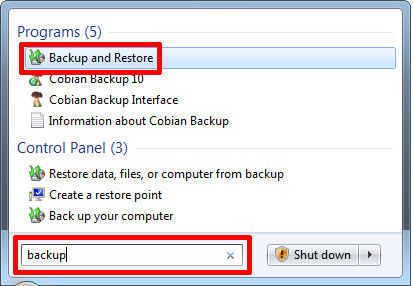
- बैकअप और पुनर्स्थापना विंडो में,> पर क्लिक करें बैकअप की स्थापना शीर्ष दाईं ओर। जैसा कि आप नीचे स्क्रीनशॉट से देख सकते हैं, मेरे पास वर्तमान में विंडोज बैकअप सेट अप नहीं है। मेरे कस्टम बैकअप के लिए मैं उपयोग करता हूं कोबियन बैकअप.
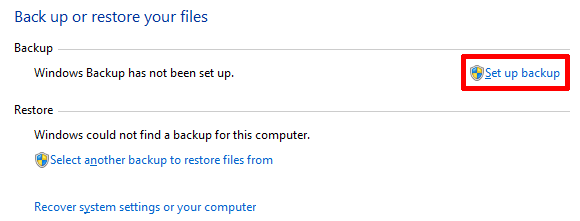
- आपको एक पल इंतजार करना होगा, जबकि विंडोज बैकअप टूल लॉन्च करता है।

- एक बार बैकअप विंडो लोड करने के बाद, आपको बैकअप गंतव्यों की सूची दिखाई देगी।
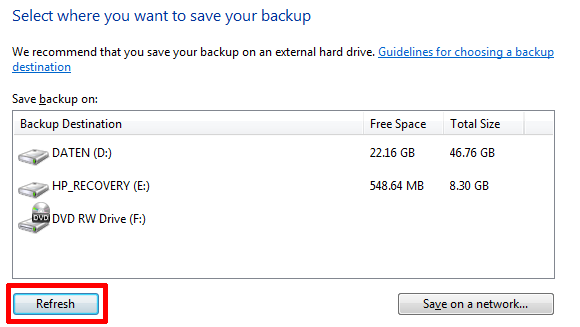
- यदि आप किसी बाहरी हार्ड ड्राइव से कनेक्ट करना चाहते हैं, तो ड्राइव को अभी कनेक्ट करें और फिर> पर क्लिक करें ताज़ा करना.
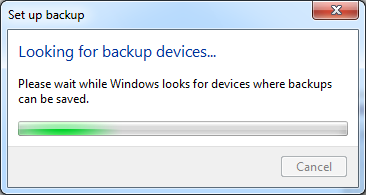
- सूची में वांछित बैकअप गंतव्य दिखाई देने के बाद, इसे चुनें और> पर क्लिक करें आगे नीचे दाईं ओर।
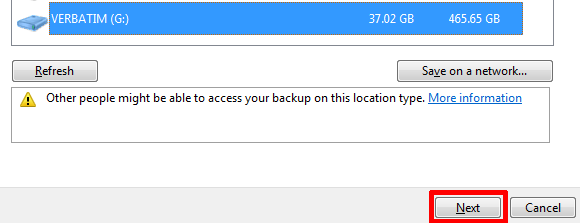
- अगली स्क्रीन पर, आप चुन सकते हैं कि क्या बैकअप लेना है और आप या तो> तय कर सकते हैं विंडोज को चुनने दें या> मुझे चुनने दे, यानी खुद को चुनें।
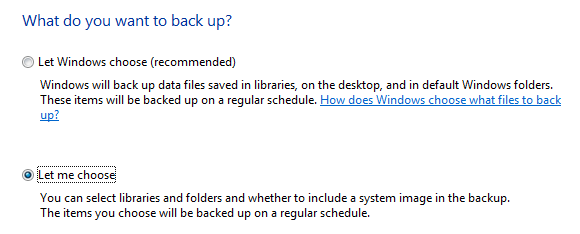
यदि आपके पास अपने उपयोगकर्ता प्रोफ़ाइल के बाहर निजी डेटा सहेजा गया है, तो आपको दूसरे विकल्प के साथ जाना चाहिए और एक कस्टम बैकअप सेट करना चाहिए, जो कि मैं अब आपके माध्यम से मार्गदर्शन करूंगा। ध्यान दें कि आप बैकअप सेटिंग्स को बदलकर हमेशा बाद में अपनी पसंद बदल सकते हैं।
क्लिक करने के बाद> आगे पिछली विंडो में, आप उन ड्राइव, पार्टीशन और फोल्डर को चेक कर सकते हैं, जिन्हें आप बैकअप लेना चाहते हैं। ध्यान दें कि बैकअप और पुनर्स्थापना प्रोग्राम फ़ाइलों या सिस्टम फ़ाइलों का बैकअप नहीं लेता है, भले ही आप सिस्टम बैकअप को अपने बैकअप में शामिल करें। हालांकि, आप कर सकते हैं> एक सिस्टम छवि शामिल करें आपके बैकअप में, बशर्ते आपके बैकअप गंतव्य पर पर्याप्त स्थान उपलब्ध हो।
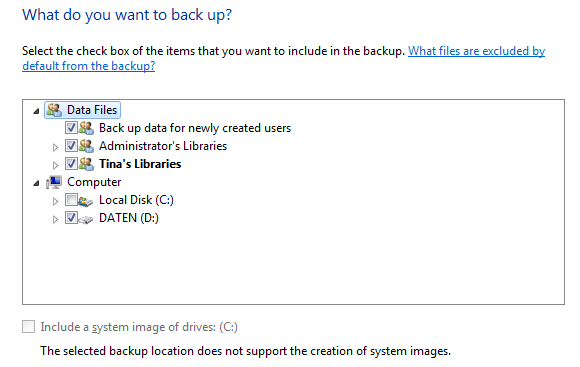
- एक अंतिम चरण में आप अपनी सेटिंग्स की समीक्षा कर सकते हैं और अपने बैकअप का शेड्यूल प्रबंधित कर सकते हैं।
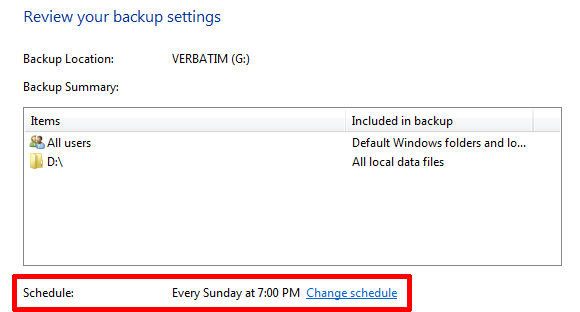
बस इसका उल्लेख करने के लिए, यदि आपने पहला बैकअप विकल्प चुना है, अर्थात् विंडोज को चुनने दें, आपको सीधे उपरोक्त स्क्रीन पर ले जाया जाएगा जहां आप अपनी बैकअप सेटिंग्स की समीक्षा कर सकते हैं और बैकअप शेड्यूल प्रबंधित कर सकते हैं। एक सिस्टम इमेज बनाना एक विकल्प नहीं होगा।
- > पर क्लिक करें शेड्यूल बदलें अपने बैकअप के लिए एक कस्टम समय बनाने के लिए।
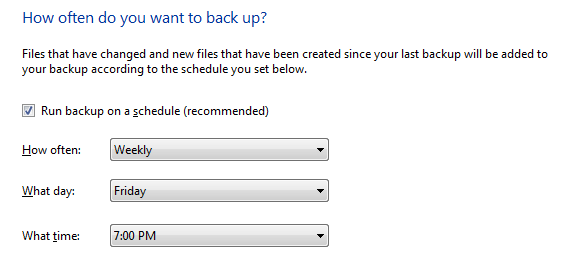
- > पर क्लिक करें ठीक अनुसूची की पुष्टि करने के लिए, फिर> पर क्लिक करें सेटिंग्स सहेजें और बैकअप चलाएं में> अपनी बैकअप सेटिंग्स विंडो की समीक्षा करें. यह आपको प्रारंभिक> पर वापस ले जाएगा बैकअप और पुनर्स्थापना नियंत्रण कक्ष की खिड़की। आपके द्वारा अभी पुष्टि किया गया बैकअप तुरंत शुरू हो जाएगा, लेकिन आप इसे> पर क्लिक करके रोक सकते हैं विवरण देखें. और फिर> बैकअप बंद करो (दो बार)। और या तो अगले शेड्यूल किए गए बैकअप की प्रतीक्षा करें, या> क्लिक करके इसे मैन्युअल रूप से लॉन्च करें अब समर्थन देना बटन।
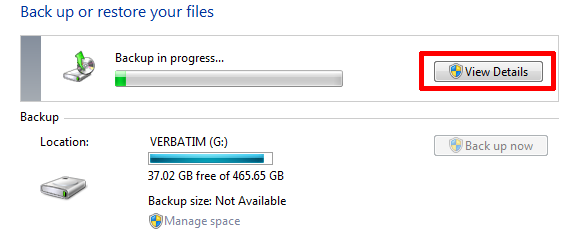
बैकअप और पुनर्स्थापना विंडो अब आपके बैकअप को सूचीबद्ध करेगी और आप अपनी बैकअप सेटिंग्स को यहां बदल सकते हैं, उदाहरण के लिए जो आप बैकअप लेना चाहते हैं उसे बदलें या शेड्यूल समायोजित करें। विंडो के निचले भाग में> नामक एक छोटा सा सेक्शन है पुनर्स्थापित. बैकअप पुनर्स्थापित करने के लिए,> पर क्लिक करें फ़ाइलों को पुनर्स्थापित करने के लिए किसी अन्य बैकअप का चयन करें और पिछले बैकअप के लिए ब्राउज़ करें जिसे आप पुनर्स्थापित करना चाहते हैं।
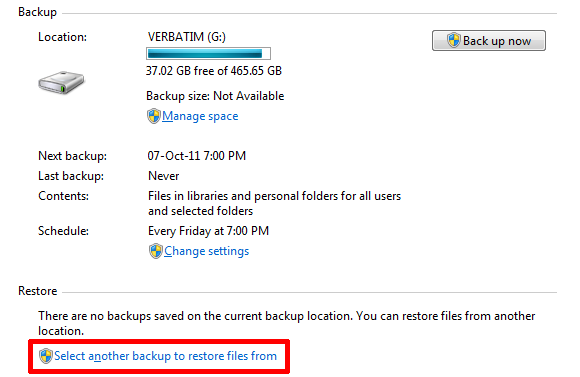
यदि आप समय की अवधि के लिए बैकअप रोकना चाहते हैं, तो आप> पर क्लिक कर सकते हैं शेड्यूल बंद करें शीर्ष दाईं ओर। ए> शेड्यूल चालू करें लिंक फिर> के नीचे दिखाई देगा अनुसूची. और बस! क्या यह कठिन नहीं था? अब आपको केवल एक ही बात याद रखनी है कि बैकअप ड्राइव को चलाने के लिए बैकअप का समय है और आप सेट हैं।
अगर आपको यह लेख अच्छा लगा हो तो मैं भी सुझाव देता हूं विंडोज 7 बैकअप और रीस्टोर गाइड विंडोज बैकअप और रीस्टोर गाइडआपदाएँ आती हैं। जब तक आप अपना डेटा खोने के लिए तैयार नहीं होते, तब तक आपको एक अच्छा विंडोज बैकअप रूटीन चाहिए। हम आपको दिखाएंगे कि कैसे बैकअप तैयार करें और उन्हें पुनर्स्थापित करें। अधिक पढ़ें . मैंने हाल ही में एक लेख लिखा था 5 संकेत आपका हार्ड ड्राइव लाइफटाइम समाप्त हो रहा है और क्या करना है 5 आपका हार्ड ड्राइव फेल हो रहा है (और क्या करें)चूंकि अधिकांश लोग आज लैपटॉप और एक्सटर्नल हार्ड ड्राइव के मालिक हैं, जो कि काफी हद तक घसीटे जाते हैं, एक यथार्थवादी हार्ड ड्राइव जीवनकाल शायद 3 - 5 साल के आसपास है। यह एक अत्यंत ... अधिक पढ़ें . यदि आपने फाइलें खो दी हैं, तो आप में रुचि हो सकती है विंडोज 7 के रिस्टोर पिछले संस्करणों टूल का उपयोग करके हटाए गए फ़ाइलों को कैसे पुनर्प्राप्त करें विंडोज 7 के रिस्टोर पिछले वर्जन टूल का उपयोग करके डिलीट की गई फाइलों को कैसे पुनर्प्राप्त करेंहम सभी बैकअप के महत्व को जानते हैं। अगर हमने इसे एक बार सुना है, तो हमने इसे एक लाख बार सुना है। हमेशा बैकअप होता है, हमेशा हर बदलाव के बाद बचते हैं, पिछले को बचाने के लिए हमेशा ड्रॉपबॉक्स (या कुछ इसी तरह) का उपयोग करें ... अधिक पढ़ें .
आपको नियमित बैकअप स्थापित करने और बनाए रखने के बारे में सबसे अधिक चुनौतीपूर्ण क्या लगता है?
टीना पिछले एक दशक से उपभोक्ता तकनीक के बारे में लिख रही हैं। वह प्राकृतिक विज्ञान में डॉक्टरेट, जर्मनी से डिप्लोमेट और स्वीडन से एमएससी करती है। उसकी विश्लेषणात्मक पृष्ठभूमि ने उसे मेकओसेफ़ में एक प्रौद्योगिकी पत्रकार के रूप में उत्कृष्टता प्रदान करने में मदद की है, जहां वह अब कीवर्ड अनुसंधान और संचालन का प्रबंधन कर रही है।

