विज्ञापन
करने के कई तरीके हैं अपने iOS डिवाइस से एवरनोट में सामग्री प्राप्त करें इन iOS ऐप के साथ एवरनोट तेज़ में सामग्री प्राप्त करेंयदि एवरनोट आपकी पसंद का डिजिटल फ़ाइल ड्रॉअर है, तो आपको पता होना चाहिए कि ऐप को लॉन्च करने के बिना आपके क्लाउड नोटबुक में सामग्री जोड़ने के लिए डिज़ाइन किए गए आसान iOS ऐप हैं। अधिक पढ़ें , लेकिन नोट्स अनुप्रयोग ड्राफ्ट व्यक्तिगत, निर्दिष्ट एवरनोट नोटबुक और नोट्स को सीधे भेजने के लिए उन्नत सुविधाओं पर ढेर, साथ ही साथ जल्दी से लिखने के लिए टेम्पलेट्स का उपयोग करना।
हमारे पास है ड्राफ्ट पर करीब से नज़र डाली Apple नोट्स बनाम। Microsoft OneNote: कौन सा नोट लेना ऐप आपके लिए सबसे अच्छा है?यदि आप एक मैक उपयोगकर्ता हैं, तो आपको आश्चर्य हो सकता है कि क्या आपको Apple नोट्स या OneNote या Evernote जैसे क्रॉस-प्लेटफ़ॉर्म टूल का उपयोग करना चाहिए। हम आपको वह निर्णय लेने में मदद करेंगे। अधिक पढ़ें पहले, लेकिन ड्राफ्ट में विशेष रूप से एवरनोट के साथ काम करने के लिए कस्टम क्रियाओं को स्थापित करने के लिए अभी तक स्पर्श नहीं किया गया है। सेटअप थोड़ा प्रयास करता है, लेकिन यदि आप लगातार एवरनोट उपयोगकर्ता हैं, तो ये कार्य आपको कुछ टैप और थोड़ी परेशानी से बचा सकते हैं।
यह काम किस प्रकार करता है
ड्राफ्ट एक नोट्स ऐप है जिसे स्वतंत्र रूप से और अन्य आईओएस ऐप के साथ उपयोग किया जा सकता है। ट्विटर, Google+, संदेश, ड्रॉपबॉक्स और मेल सहित अन्य ऐप्स के लिए पृष्ठभूमि में पाठ निर्यात करने के लिए कार्य निर्धारित किए जा सकते हैं। यह बाद वाले ऐप को खोले बिना किसी अन्य ऐप में iOS क्लिपबोर्ड पर सामग्री भेजने के लिए भी उपयोगी है।
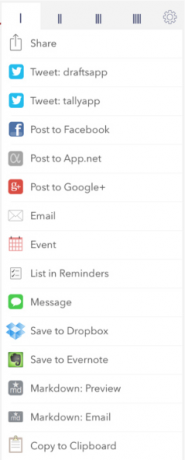
ड्राफ्ट एक रिक्त पृष्ठ के साथ खोलने के लिए सेट किया जा सकता है ताकि आप तुरंत टाइप करना या सामग्री चिपकाना शुरू कर सकें, और फिर एक निर्दिष्ट ऐप पर एकल टैप निर्यात सामग्री के साथ।
कभी-कभी एवरनोट का उपयोग करते समय, नोटबुक में सामग्री लिखने या पेस्ट करने के लिए कई नल लगते हैं। साथ ही, यदि आपका एवरनोट खाता विभिन्न उपकरणों से क्लिपिंग से भरा हुआ है, तो आपके एवरनोट खाते से सिंक होने के लिए हर चीज में कुछ समय लग सकता है। निम्नलिखित क्रियाएं इन मुद्दों को संबोधित करती हैं।
एक एवरनोट एक्शन की स्थापना
ड्राफ्ट एक एवरनोट कार्रवाई के साथ पूर्व-स्थापित होता है, ऊपरी-दाएं शेयर बटन पर टैप करके स्थित होता है। वर्तमान ड्राफ्ट नोट में टाइप की गई कोई भी सामग्री केवल टैप करके एवरनोट को नए नोट के रूप में भेजी जा सकती है सेव टू एवरनोट कार्रवाई।
अब हम इस पर एक नज़र डाल सकते हैं कि ड्राफ्ट में यह एवरनोट एक्शन कैसे सेट किया जाता है। क्रिया फलक में ऊपरी-दाएं गियर बटन पर टैप करें, मैनेज एक्शन पर टैप करें और फिर एवरनोट क्रिया खोलें।
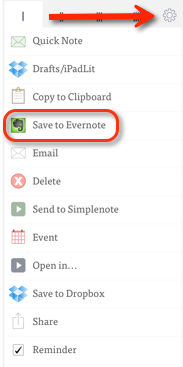
जैसा कि आप नीचे दिए गए स्क्रीनशॉट से देख सकते हैं, क्रिया आपको नामित करने की अनुमति देती है कि आप किस फलक को कार्रवाई को सहेजना चाहते हैं, साथ ही एक नोट भेजे जाने से पहले एक पुष्टि प्राप्त करें।
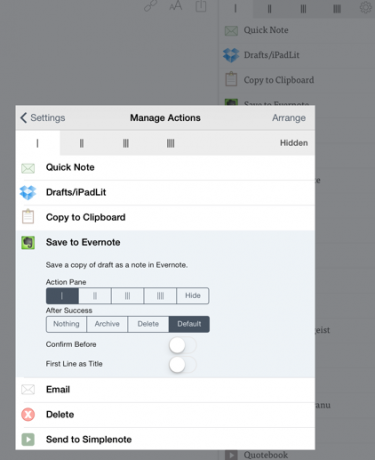
आप एवरनोट में नए नोट के शीर्षक के रूप में सामग्री की पहली पंक्ति का उपयोग करने के लिए कार्रवाई की अनुमति भी दे सकते हैं। इस कार्रवाई से नया नोट एवरनोट में आपके डिफ़ॉल्ट नोटबुक में सहेजा जाएगा। ऊपरी-दाएं व्यवस्थित बटन को टैप करने से आप विकल्प को स्टैक के शीर्ष पर ले जा सकते हैं ताकि इसे और अधिक तेज़ी से एक्सेस किया जा सके।
ऐसा एवरनोट को भेजें कार्रवाई बहुत सीधे आगे है; इसे आज़माएं और देखें कि यह कैसे काम करता है। और वैसे, यदि आपने पहले से ऐसा नहीं किया है, तो आपको सेटिंग्स पर स्क्रॉल करके अपने एवरनोट खाते को पहले ड्राफ्ट से लिंक करना होगा।
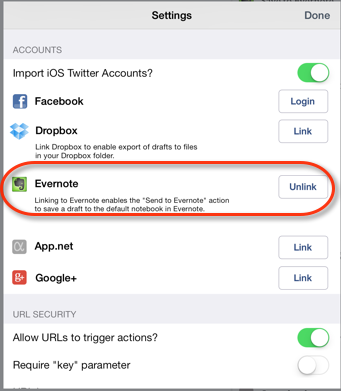
अब एक कस्टम एक्शन बनाएं, जो एवरनोट को नोट निर्यात करते समय आपको कुछ और टैप से बचाएगा।
एक कस्टम एवरनोट एक्शन बनाना
उदाहरण के लिए मान लीजिए कि मैं अपने MakeUseOf नोटबुक में एक नोट बनाना चाहता हूं जिसका उपयोग मैं लेख के विचारों को बचाने के लिए करता हूं। हर बार एवरनोट खोलने के बजाय मैं यह करना चाहता हूं, मैं एक ड्राफ्ट कार्रवाई का उपयोग कर सकता हूं जो मुझे एक ही नोट पर विचारों को जोड़ने की अनुमति देता है। और मैं एक और कार्रवाई का उपयोग कर सकता हूं जो एक टैप का उपयोग करके कॉपी किए गए पाठ को आइडिया नोट में जोड़ देगा। यहाँ एक कस्टम क्रिया को कैसे सेटअप किया जाए।
में ऊपरी-दाएं गियर बटन पर टैप करें क्रिया फलक। नीचे स्क्रॉल करें कस्टम क्रिया अनुभाग और पर टैप करें सदाबहार क्रिया, और फिर एक नया एक्शन बनाने के लिए प्लस बटन पर टैप करें।
इसके बाद, कार्रवाई को एक नाम दें। शीर्षक टैग को उस नोट के सटीक नाम से बदलें, जिस पर आप एक ड्राफ्ट नोट को जोड़ना चाहते हैं। नोट को सहेजे जाने वाले एवरनोट नोटबुक का सटीक नाम भी लिखें। स्वाभाविक रूप से, इससे पहले कि आप यह क्रिया बना सकें, नोटबुक और नोट बनाया जाना चाहिए।
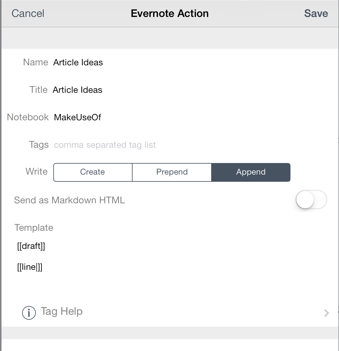
इसके बाद, इस क्रिया के लिए सामग्री (मौजूदा नोटों के ऊपर चिपकाए गए) या अपेंडेड सामग्री (मौजूदा नोटों के नीचे चिपकाए गए) का चयन करें।
इसके तहत यह टेम्पलेट कहता है, [[ड्राफ्ट]] टैग आपके द्वारा लिखी गई सामग्री को ड्राफ्ट नोट में सम्मिलित करता है। तो जैसा है वैसा ही छोड़ दें। इसके बाद, टैग सहायता बटन पर टैप करके एक और टैग जोड़ें। [[लाइन | एन]] टैग को कॉपी करें। "ड्राफ्ट" टैग के तहत "लाइन" टैग पेस्ट करें, जो नए और पिछले सामग्री के बीच एक स्थान बनाएगा। आप इसे ऊपर स्क्रीनशॉट में देख सकते हैं।
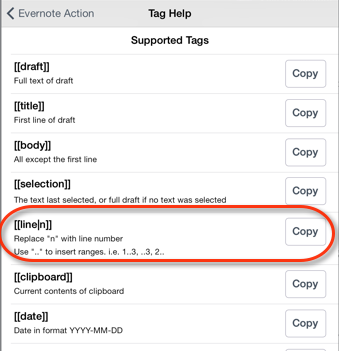
अब कार्रवाई को सहेजें और इसका परीक्षण करें। नई क्रिया क्रिया फलक के निचले भाग में दिखाई देगी, लेकिन याद रखें कि आप इसे शीर्ष या किसी अन्य फलक पर ले जा सकते हैं।
एवरनोट को पेस्ट करें
एक अन्य उपयोगी कस्टम एक्शन आईओएस क्लिपबोर्ड पर एक निर्दिष्ट नोट या नए नोट पर कॉपी किए गए (चिपकाने) कॉपी किए गए पाठ के लिए एक है। इस क्रिया के लिए आपको ड्राफ़्ट में सामग्री को पेस्ट करने की आवश्यकता नहीं है। आप बस कार्रवाई टैप करते हैं, और ड्राफ्ट कॉपी किए गए पाठ को आपके निर्दिष्ट नोटबुक और नोट पर निर्यात करेंगे।
कार्रवाई ऊपर की तरह सेटअप है, लेकिन [[क्लिपबोर्ड]] टैग के साथ "ड्राफ्ट" टैग को बदलें, और कार्रवाई को एक अलग नाम दें।
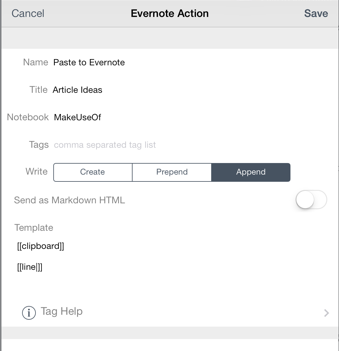
ड्राफ़्ट टू एक्शन
हालांकि हाल ही में समीक्षा किए गए एवरमेमो जैसे अन्य ऐप हैं जो एवरनोट को सामग्री निर्यात कर सकते हैं, जो हम बनाए गए हैं यह ट्यूटोरियल दिखाता है कि ड्राफ्ट का उपयोग उन व्यक्तिगत नोटों और नोटबुक्स के लिए क्रियाओं को अनुकूलित करने के लिए किया जा सकता है जिन्हें आप जल्दी से सामग्री भेजना चाहते हैं सेवा।
ड्राफ्ट की सेटिंग में, कस्टम एक्ट्स सेक्शन के तहत, आप ड्राफ्ट एक्शन लाइब्रेरी [नो लॉन्ग अवेलेबल] पर लिंक को टैप कर सकते हैं, जिसमें अन्य ड्राफ्ट उपयोगकर्ताओं द्वारा बनाई गई कार्रवाइयाँ होती हैं। आप उन्हें वैसे ही ले जा सकते हैं जैसे वे हैं, या उन्हें अपने कार्यों के लिए प्रेरणा के रूप में उपयोग करें।
यदि आप इस ट्यूटोरियल को मददगार पाते हैं तो हमें बताएं और काम पाने के लिए ड्राफ्ट में आपके द्वारा उपयोग की जाने वाली अन्य क्रियाओं के बारे में बताएं।
बकरी एक स्वतंत्र लेखक और फोटोग्राफर हैं। वह एक लंबे समय के मैक उपयोगकर्ता, जैज़ संगीत प्रशंसक और पारिवारिक व्यक्ति है।


