विज्ञापन
टीना सिबर द्वारा अद्यतन 26 सितंबर 2017 को।
CCleaner एक कार्यक्रम है कि प्रत्येक Windows उपयोगकर्ता को स्थापित होना चाहिए नया पीसी? 15 आपके पास पहले स्थापित होना चाहिए Windows अनुप्रयोग होना चाहिएएक नया कंप्यूटर मिला या सिर्फ विंडोज को फिर से इंस्टॉल किया गया? इन आवश्यक ऐप्स में विंडोज 10 के लिए सॉफ्टवेयर होना चाहिए, चाहे जो भी हो! अधिक पढ़ें . यह एक प्रमुख घटक है अपने पीसी की सफाई विंडोज 10 को साफ करने का सबसे अच्छा तरीका: एक कदम-दर-चरण गाइडविंडोज 10 को साफ करने का तरीका नहीं जानते? यहां एक स्पष्ट चरण-दर-चरण मार्गदर्शिका आपके पीसी को फिर से अच्छा और सुव्यवस्थित करने के लिए है। अधिक पढ़ें , कुछ भी खर्च नहीं होता है, और स्पायवेयर या अन्य जंक फ़ाइलों के बिना आता है।
आप शायद CCleaner के साथ एक त्वरित स्कैन चला सकते हैं, लेकिन क्या आप वास्तव में हर उस चीज का लाभ उठा रहे हैं जो वह कर सकती है? उपकरण से अधिक उपयोग प्राप्त करने के लिए यहां कुछ तरकीबें दी गई हैं।
अस्वीकरण: सितंबर 2017 में, मैलवेयर वितरित करने के लिए विंडोज के लिए CCleaner का 32-बिट संस्करण हैक किया गया था CCleaner एक महीने के लिए मैलवेयर वितरित कर रहा था CCleaner, एक सुरक्षित साफ प्रतिष्ठा के साथ सुरक्षा सॉफ्टवेयर का एक लोकप्रिय टुकड़ा, एक महीने के सबसे अच्छे हिस्से के लिए मैलवेयर वितरित कर रहा था। जिसका मतलब है कि आपको ASAP को अपडेट करने की आवश्यकता है। अधिक पढ़ें . यदि आप CCleaner के नवीनतम संस्करण का उपयोग कर रहे हैं, तो आप सुरक्षित हैं।
1. क्या CCleaner निकालता है चुनें
जब आप एक सफाई स्कैन का विश्लेषण और चलाते हैं, तो CCleaner कुछ डिफ़ॉल्ट प्रकार की जानकारी को हटाने के लिए चुनता है। लेकिन इनमें से कुछ नियमित रूप से सफाई के लायक नहीं हैं। उदाहरण के लिए, ब्राउज़र कैश समय के साथ बन सकता है और छोटे हार्ड ड्राइव के साथ सिस्टम पर बहुत सारी जगह का उपयोग करें। हालांकि, कैश आपको सामान्य रूप से देखी गई साइटों तक जल्दी पहुंचने देता है, इसलिए हर समय इसे साफ़ करना हानिकारक है।

पर सफाई वाला टैब, विभिन्न श्रेणियों CCleaner आप tweak की सुविधा देता है पर एक नज़र है। खिड़कियाँ हेडर में एज और इंटरनेट एक्सप्लोरर, फाइल एक्सप्लोरर, और लॉग फाइल जैसे अन्य सिस्टम तत्वों के लिए प्रविष्टियां होती हैं। अनुप्रयोग हेडर आपको ब्राउज़र की जानकारी, साथ ही साथ आपके द्वारा स्थापित विभिन्न उपयोगिताओं जैसे फॉक्सिट रीडर, कार्यालय, 7-ज़िप, और बहुत कुछ स्पष्ट कर सकता है।
हालांकि इन वस्तुओं को ब्राउज़ करें और आप जो कुछ भी नहीं चाहते हैं उसे CCleaner को हटा दें। अगर तुम अक्सर के माध्यम से नेविगेट विंडोज 10 फाइल एक्सप्लोरर का सबसे अधिक उपयोग कैसे करेंविंडोज फाइल एक्सप्लोरर विंडोज 10 की सबसे कम सुविधाओं में से एक है। यहाँ हम प्रदर्शित करते हैं कि नीचे से ऊपर तक विंडोज 10 फाइल एक्सप्लोरर को कैसे प्रबंधित करें और नियंत्रित करें और उन विशेषताओं को प्रकट करें जिन्हें आप कभी नहीं ... अधिक पढ़ें हाल के कागजात फ़ाइल एक्सप्लोरर में पृष्ठ, इसे हटाकर आपके द्वारा सहेजे गए ऋण संग्रह के लायक नहीं है।
2. स्टार्टअप और संदर्भ मेनू आइटम निकालें
जब भी आप सॉफ़्टवेयर स्थापित करते हैं, तो यह अक्सर स्टार्टअप पर चलने के लिए खुद को सेट करता है और आपके राइट-क्लिक मेनू में एक प्रविष्टि जोड़ता है। सिद्धांत रूप में ये उपयोगी हैं, लेकिन हैं बहुत से स्टार्टअप आइटम धीमा कर सकते हैं अपने स्टार्टअप कंप्यूटर को ठीक करने के लिए विंडोज स्टार्टअप आइटम निकालेंबूट पर लॉन्च होने वाले प्रोग्राम विंडोज स्टार्टअप स्पीड और आपके कंप्यूटर के समग्र प्रदर्शन दोनों को प्रभावित कर सकते हैं। ऑटो-स्टार्ट से एप्लिकेशन हटाकर अपने धीमे कंप्यूटर को ठीक करें। हम आपको दिखाते हैं कि उन सभी को कैसे पकड़ा जाए। अधिक पढ़ें आपका सिस्टम और एक गन्दा संदर्भ मेनू सहायक की तुलना में अधिक निराशाजनक है।
CCleaner आपको इन दोनों सूचियों को आसानी से संपादित करने देता है। को खोलो उपकरण टैब और चयन करें चालू होना विकल्प। यहाँ, आप के तहत स्टार्टअप कार्यक्रम देख सकते हैं खिड़कियाँ, साथ ही साथ संदर्भ की विकल्प - सूची आइटम और भी निर्धारित कार्य. एक प्रविष्टि पर क्लिक करें जिसे आप नहीं चाहते हैं, फिर क्लिक करें अक्षम दाईं ओर बटन। आपको नहीं करना चाहिए हटाएं जब तक आप निश्चित नहीं हैं कि आपको इसकी आवश्यकता नहीं है

इन सूचियों में आपके पास मौजूद हर चीज की एक प्रति रखने के लिए, दबाएँ Ctrl + A सभी आइटम का चयन करने के लिए और क्लिक करें पाठ फाइल में सहेजें बटन। यदि आप सुनिश्चित नहीं हैं कि प्रविष्टि क्या है, तो उसे राइट-क्लिक करें और चुनें धारक फोल्डर खोलें स्रोत खोजने के लिए।
यदि आप निश्चित नहीं हैं कि किन वस्तुओं को निकालना है, तो देखें स्टार्टअप में जिन शीर्ष वस्तुओं की आपको आवश्यकता नहीं है 10 स्टार्टअप प्रोग्राम आप विंडोज को गति देने के लिए सुरक्षित रूप से अक्षम कर सकते हैंकंप्यूटर बूटिंग धीरे-धीरे? आपके पास शायद स्टार्टअप पर चलने वाले कई कार्यक्रम हैं। यहां विंडोज पर स्टार्टअप प्रोग्राम को अक्षम करने का तरीका बताया गया है। अधिक पढ़ें . और एक बार जब आप बेकार प्रविष्टियाँ निकाल देते हैं, तो आपको अपना संदर्भ मेनू बढ़ाना चाहिए महान शॉर्टकट जोड़कर विंडोज राइट-क्लिक मेनू से एंट्रीज को कैसे जोड़ें और निकालेंसभी को शॉर्टकट पसंद हैं। इस बीच, आपका संदर्भ मेनू उन प्रविष्टियों से जुड़ा हुआ है जिन्हें आप कभी नहीं छूते हैं। हम आपको बताएंगे कि कैसे आप वास्तव में उपयोग करना चाहते हैं शॉर्टकट के साथ राइट-क्लिक मेनू को अनुकूलित कर सकते हैं। अधिक पढ़ें .
3. डुप्लिकेट फ़ाइलें ढूँढें
डुप्लीकेट फाइलें एक दर्द है। न केवल वे अंतरिक्ष को बर्बाद करते हैं, वे आपको भ्रमित कर सकते हैं यदि आप एक फ़ाइल को संपादित करते हैं, तो दूसरे को खोलें और आश्चर्य करें कि परिवर्तन कहां गए। इससे निपटने के लिए, CCleaner के टूल का उपयोग करें अतिरिक्त प्रतियां खोजें और उन्हें हटा दें.

की ओर जाना उपकरण> डुप्लिकेट खोजक शुरू करना। यहां आप मानदंड निर्दिष्ट कर सकते हैं, जैसे फ़ाइल आकार को सीमित करना, छिपी हुई और सिस्टम फ़ाइलों (जो एक सुरक्षित विचार है) पर लंघन, और केवल विशेष ड्राइव की खोज करना। डिफ़ॉल्ट रूप से, टूल डुप्लिकेट फ़ाइलों को समान नाम, फ़ाइल आकार और संशोधित तिथि के रूप में मानता है। आप भी देख सकते हैं सामग्री मैचों को और प्रतिबंधित करने के लिए बॉक्स।
क्लिक करते ही खोजसूची आबाद होगी। इन अप्रयुक्त फ़ाइलों को हटाने के साथ सावधान रहें; अपने स्वयं के दस्तावेजों और वीडियो को हटाने के लिए छड़ी करें और कार्यक्रमों द्वारा उपयोग किए जाने वाले DLL या अन्य डेटा को हटाने से बचें।
4. एक ड्राइव के मुक्त स्थान को पोंछें
जब आप क्लिक करेंगे हटाएं विंडोज में एक फाइल पर, यह आपके विचार से गायब हो जाता है। लेकिन वह फाइल डिलीट होने के बाद भी कुछ समय के लिए आपकी हार्ड ड्राइव पर रहती है। विंडोज उस स्थान को चिह्नित करता है जहां उस डेटा को नई जानकारी के लिए तैयार खाली स्थान के रूप में संग्रहीत किया गया था, इसलिए जब तक आप ऐसा नहीं कर सकते सही सॉफ्टवेयर के साथ पुरानी फ़ाइल को पुनर्प्राप्त करें.
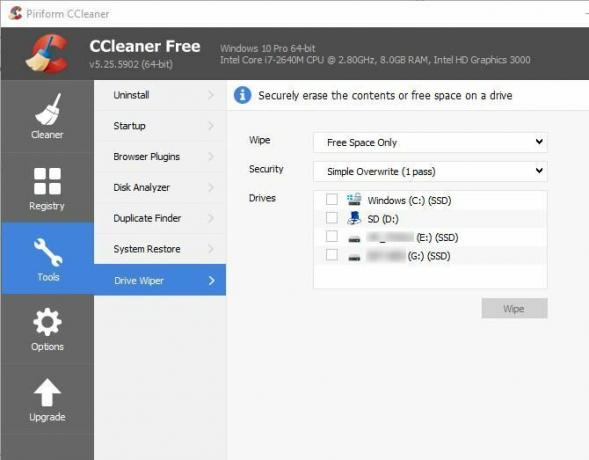
CCleaner एक उपकरण प्रदान करता है अपनी हार्ड ड्राइव से डेटा को सुरक्षित रूप से मिटा दें विंडोज में अपने एचडीडी या एसएसडी से फ़ाइलों को सुरक्षित रूप से कैसे हटाएंक्या आप जानते हैं कि फ़ाइलें वास्तव में कभी नहीं हटाई जाती हैं? इसलिए उन्हें पुनर्प्राप्त किया जा सकता है; आपके द्वारा या किसी और के द्वारा। यदि यह आपको असहज महसूस करता है, तो फ़ाइलों को सुरक्षित रूप से हटाने का तरीका जानें। अधिक पढ़ें ताकि अन्य इसे एक्सेस न कर सकें। पर जाएँ उपकरण> ड्राइव वाइपर इसे एक्सेस करने के लिए। के अंतर्गत साफ कर लें, चुनते हैं फ्री स्पेस ओनली. ए सरल ओवरराइट ज्यादातर मामलों में करेंगे, लेकिन आप कर सकते हैं उन्नत अधिलेखित यदि आप चाहें तो तीन पास के साथ। उस ड्राइव को चुनें जिस पर आप यह प्रदर्शन करना चाहते हैं, और क्लिक करें साफ कर लें. ध्यान दें कि इसमें कुछ समय लगेगा, इसलिए इसे चलाते समय आपको अपने कंप्यूटर का उपयोग नहीं करना चाहिए।
मुक्त स्थान को पोंछने से आपके ड्राइव की सामग्री बिल्कुल प्रभावित नहीं होगी, लेकिन पहले से हटाई गई फ़ाइलें पुनर्प्राप्त होने से रोकेंगी। यदि आप चाहते हैं पूरी तरह से एक ड्राइव को हटा दें पूरी तरह से अपने HDD को हटाने के लिए 4 तरीकेएक पुराना कंप्यूटर, या एचडीडी बेचते समय, या यहां तक कि अगर आप इसे निपटाने के लिए देख रहे हैं, तो सुरक्षित रूप से आपकी हार्ड ड्राइव पर सब कुछ मिटा देना बहुत महत्वपूर्ण है। परन्तु तुमसे यह कैसे होता है? अधिक पढ़ें , चुनते हैं संपूर्ण ड्राइव के पास साफ कर लें. यह पूरी तरह से ड्राइव पर सभी जानकारी को नष्ट कर देगा, इसलिए सावधानी के साथ इसका उपयोग करें! सुरक्षा के लिए आप इस प्रक्रिया को अपने विंडोज डिस्क पर नहीं चला सकते हैं, लेकिन बाहरी ड्राइव को पोंछने के लिए यह बहुत अच्छा है।
5. अपने डिस्क स्थान का विश्लेषण करें
जबकि CCleaner आपके लिए एक अच्छी मात्रा में जगह खाली कर सकता है, संभावना है कि आपके कंप्यूटर पर बहुत सारे भंडारण आपकी फ़ाइलों और इंस्टॉल किए गए कार्यक्रमों द्वारा किए गए हैं। वहां कई डिस्क उपयोग दृश्य उपकरण, परंतु CCleaner का अपना बनाया हुआ अधिकार है सबसे अच्छा विंडोज सफाई उपकरण एक डिस्क विश्लेषक हो जाता हैअब आप CCleaner v5 के साथ अधिक कुशलता से बकवास को साफ कर सकते हैं। नई डिस्क विश्लेषक सुविधा से पता चलता है कि कौन सी फाइलें अंतरिक्ष को हॉगिंग कर रही हैं। देखें कि यह CCleaner के सिद्ध किए गए कबाड़ हटाने के उपकरण का अनुपालन कैसे करता है। अधिक पढ़ें .

इसे बाहर की जाँच करें उपकरण> डिस्क विश्लेषक. निर्दिष्ट करें कि आप किस प्रकार की फ़ाइलों को विश्लेषण में पसंद करते हैं और जो विश्लेषण करने के लिए ड्राइव करते हैं, और इसे प्रक्रिया में एक मिनट दें। फिर, आप देखेंगे कि न केवल किस प्रकार की फाइलें आपके कंप्यूटर पर सबसे अधिक स्थान ले रही हैं, बल्कि कौन सी सबसे बड़ी हैं। आप किसी भी फ़ाइल को राइट-क्लिक कर सकते हैं और चुन सकते हैं धारक फोल्डर खोलें यदि आवश्यक हो, तो इसकी समीक्षा करें और इसे हटा दें।
6. महत्वपूर्ण कूकीज रखें
जब आप ब्राउज़र की जानकारी साफ़ करते हैं, तो कुकीज़ उन वस्तुओं में से एक है जिन्हें CCleaner हटा सकता है। आपको शायद कोई समस्या नहीं है खिड़की से बाहर जा रहे कुकीज़ को ट्रैक करना, लेकिन अपने ईमेल या सामाजिक खातों के लिए कुकीज़ को हटाने का मतलब है कि आपको उन्हें वापस लॉग इन करना होगा। की ओर जाना विकल्प> कुकीज़ यह उपाय करने के लिए CCleaner में।

बाएं पैनल आपको अपनी मशीन पर हर कुकी दिखाता है, जबकि दाईं ओर कुकीज़ को सूचीबद्ध करता है जो CCleaner हटाता नहीं है। आप (संभावित बड़े पैमाने पर) सूची के माध्यम से स्क्रॉल कर सकते हैं और इसे जोड़ने के लिए किसी भी वेबसाइट पर डबल-क्लिक कर सकते हैं रखना सूची। कुछ मदद के लिए, बाईं ओर राइट-क्लिक करें और क्लिक करें बुद्धिमान स्कैन - CCleaner स्वचालित रूप से Google और AOL जैसी साइटों के लिए कुकीज़ ढूंढ लेगा और उन्हें स्थानांतरित कर देगा रखना पक्ष। यदि आप ऐसा चाहते हैं तो आप उन्हें निकाल सकते हैं।
अपने शीर्ष CCleaner ट्रिक्स क्या हैं?
CCleaner आपके विचार से बहुत अधिक कार्यक्षमता पैक करता है। इसकी कुछ विशेषताएं, जैसे कि शेड्यूल पर स्वचालित रूप से सफाई करना, केवल $ 25 प्रो संस्करण में उपलब्ध हैं। हालाँकि, आप आसानी से कर सकते हैं एक कार्यक्रम पर CCleaner सेट करें 4 बोरिंग कार्य आप विंडोज टास्क समयबद्धक के साथ स्वचालित कर सकते हैंदोहराए जाने वाले कार्यों के साथ बर्बाद होने के लिए आपका समय बहुत मूल्यवान है। आइए हम आपको दिखाते हैं कि कार्यों को स्वचालित और शेड्यूल कैसे करें। हमारे पास कुछ महान उदाहरण भी हैं। अधिक पढ़ें मुफ्त में मैन्युअल। आपको एक महान उपयोगिता में एक टन शक्तिशाली सुविधाएँ प्राप्त करने के लिए भुगतान नहीं करना होगा। CCleaner का उपयोग आज से शुरू करें!
Android फ़ोन मिला? मालूम करना CCleaner आपके स्मार्टफोन पर क्या कर सकता है CCleaner अब एंड्रॉइड पर है: लेकिन क्या यह विंडोज क्लीनर के रूप में बहुत बढ़िया है?सबसे अच्छे विंडोज प्रोग्रामों में से एक, CCleaner ने आखिरकार Google Android पर अपनी जगह बना ली है। क्या आपको इसे प्राप्त करना चाहिए? अधिक पढ़ें .
पावर CCleaner उपयोगकर्ता, हम आपसे सुनना चाहते हैं! आपकी सर्वश्रेष्ठ छिपी हुई चालें क्या हैं? टिप्पणी छोड़ कर उन्हें हमारे साथ साझा करें!
चित्र साभार: Shutterstock.com के माध्यम से यूरीवेक्टर
बेन MakeUseOf में एक उप संपादक और प्रायोजित पोस्ट मैनेजर है। वह एक बी.एस. कंप्यूटर सूचना प्रणाली में ग्रोव सिटी कॉलेज से, जहां उन्होंने अपने प्रमुख में ऑन लूड और ऑनर्स के साथ स्नातक किया। वह दूसरों की मदद करने में आनंद लेता है और एक माध्यम के रूप में वीडियो गेम का शौक रखता है।


