विज्ञापन
Apple के फ़ोटो ऐप ने पिछले कुछ संस्करणों में एक गंभीर ओवरहाल से गुजरा है। नवीनतम संस्करण में कुछ ठोस संपादन क्षमताएं हैं - पर्याप्त है कि यह एक बनाता है पिकासा के लिए महान प्रतिस्थापन इसके बजाय उपयोग करने के लिए 10 सर्वश्रेष्ठ पिकासा विकल्पGoogle ने Google फ़ोटो के साथ पिकासा को बदल दिया, लेकिन पिकासा के कई ठोस विकल्प हैं जो विचार करने लायक हैं। अधिक पढ़ें .
यदि आपने थोड़ी देर में फ़ोटो नहीं देखीं (और मैं निश्चित रूप से आपको दोष नहीं दूंगा), तो पुनः प्राप्त करने का समय आ गया है।
तस्वीरें जोड़ना
एप्लिकेशन में अपनी फ़ोटो प्राप्त करना आसान नहीं होगा। के लिए जाओ फ़ाइल> आयात करें एक फ़ोल्डर का चयन करें और तस्वीरों में लाने के लिए। या डिवाइस से सीधे चित्र आयात करने के लिए एक कैमरा या अपने फोन को कनेक्ट करें। ये दोनों विकल्प आपको आयात करने से पहले फ़ोटो की समीक्षा करने देते हैं, बाद में खराब या डुप्लिकेट किए गए फ़ोटो को हटाने की परेशानी से बचाते हैं।
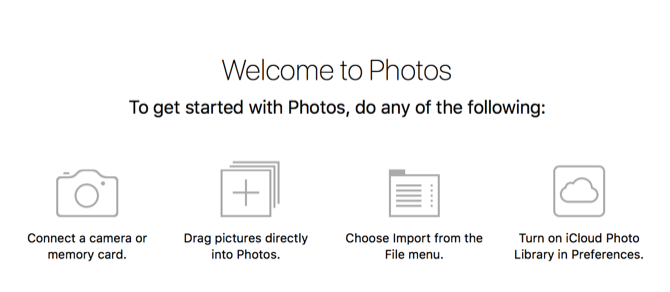
आप उन्हें अपने पुस्तकालय में जोड़ने के लिए खिड़की (या डॉक आइकन) में फोटो फ़ाइलों को खींच और छोड़ भी सकते हैं।
फोटो का आयोजन
जबकि फ़ोटो टैग का समर्थन नहीं करते हैं - ऐसा कुछ जो आपको किसी अन्य ऐप का उपयोग करने का निर्णय ले सकता है - यह आपके फ़ोटो को एल्बमों में रखना आसान बनाता है
उन्हें व्यवस्थित रखें आपको अपनी तस्वीरों को कैसे व्यवस्थित करना चाहिए? इन 5 तरीकों में से एक को आज़माएंआप सब कुछ कैसे व्यवस्थित रख सकते हैं ताकि आप वास्तव में उन तस्वीरों को पा सकें जो आप देख रहे हैं? बस इन पांच आसान तरीकों में से एक का उपयोग करें! अधिक पढ़ें .बस मारा फ़ाइल> नया एल्बम (या फ़ाइल> चयन के साथ नया एल्बम, यदि आप पहले से ही अपनी पसंद की तस्वीरें चुन चुके हैं), इसे एक नाम दें, और आपके पास अपनी तस्वीरों को संग्रहीत करने के लिए एक नई जगह है।
फ़ोटो जोड़ने के लिए, बस उन लोगों का चयन करें जिन्हें आप चाहते हैं (उपयोग करके शिफ्ट-क्लिक करें या Ctrl-क्लिक गुणक के लिए) और उन्हें साइडबार में फ़ोल्डर में खींचें।
आप स्मार्ट एल्बम भी बना सकते हैं, जो आपको शामिल किए जाने वाले फ़ोटो के लिए विशिष्ट मानदंड चुनने देता है। तस्वीरें तब सब कुछ लेती हैं जो उन मानदंडों को पूरा करती हैं और उन्हें आपके नए एल्बम में डालती हैं।
फोटो का संपादन
हाई सिएरा में अपनी फोटो लाइब्रेरी का प्रबंधन करना फ़ोटो के पिछले संस्करणों के समान है। जहां संपादन में नया संस्करण वास्तव में चमकता है। तस्वीरों में हमेशा कुछ छिपी हुई संपादन शक्ति होती है, लेकिन अब सभी विकल्प पूर्ण प्रदर्शन पर हैं और उपयोग करने में बहुत आसान हैं।
बेशक, आप हमेशा हिट कर सकते हैं स्वचलित बढत फ़ोटो के सुझाए गए परिवर्तन प्राप्त करने के लिए बटन। लेकिन वास्तव में यह देखने के लिए कि यह कितना शक्तिशाली है, आपको थोड़ा गहरा खुदाई करने की आवश्यकता होगी।
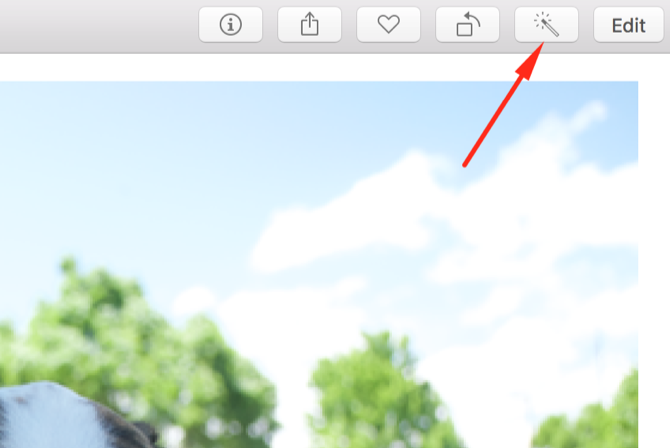
स्क्रीन के ऊपर, आपको तीन अलग-अलग बटन दिखाई देंगे: समायोजित करें, फिल्टर, तथा काटना. हम शुरू करेंगे काटना.
फसल और घूमने वाली तस्वीरें
इस बटन पर क्लिक करने के बाद, आपकी तस्वीर को कोनों पर हैंडल मिलेंगे जिन्हें आप अपनी पसंद के किसी भी आकार में क्रॉप करने के लिए खींच सकते हैं। यदि आप एक विशिष्ट पहलू अनुपात रखना चाहते हैं, तो बस क्लिक करें पहलू दाहिने साइडबार में।
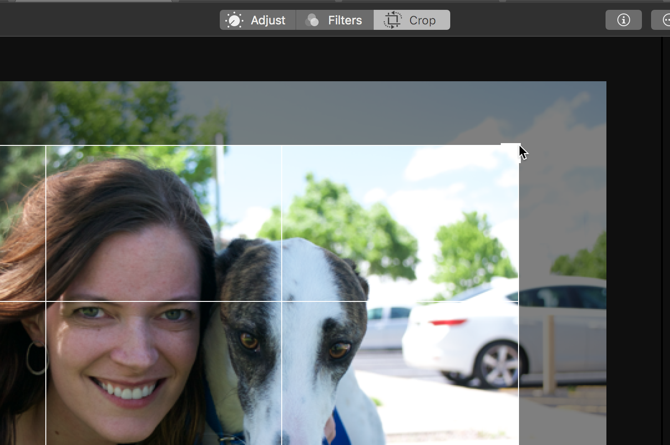
अपनी तस्वीरों को घुमाने के लिए, तस्वीर के दाईं ओर डायल को पकड़ें और इसे ऊपर या नीचे खींचें।
फ़िल्टर लागू करना
में फिल्टर अनुभाग, आप अपनी तस्वीरों के लिए फ़िल्टर का एक छोटा चयन लागू कर सकते हैं। आपको जितने भी मिलेंगे, उतने नहीं हैं अन्य एप्लिकेशन में अपनी तस्वीरों के लिए अद्भुत प्रभाव जोड़ने के लिए 10 साइटेंअगर आप अपनी तस्वीरों में अद्भुत प्रभाव जोड़ना चाहते हैं, तो आपको एक कुशल फ़ोटोशॉप उपयोगकर्ता बनना होगा। अब और नहीं, बस इन 10 बेहतरीन वेब ऐप को देखें। अधिक पढ़ें , लेकिन कुछ अच्छे दिखने वाले विकल्प हैं।
इसे लागू करने के लिए बस एक फ़िल्टर पर क्लिक करें - कोई विकल्प या ट्विक्स नहीं हैं। यदि आप इसे पसंद नहीं करते हैं, तो एक और कोशिश करें! यदि आप तय करते हैं कि आप उनमें से किसी की तरह नहीं हैं, तो क्लिक करें मूल सूची में सबसे ऊपर। (व्यक्तिगत रूप से, मैं ड्रामेटिक कूल और सिल्वरटोन पसंद करता हूं।)
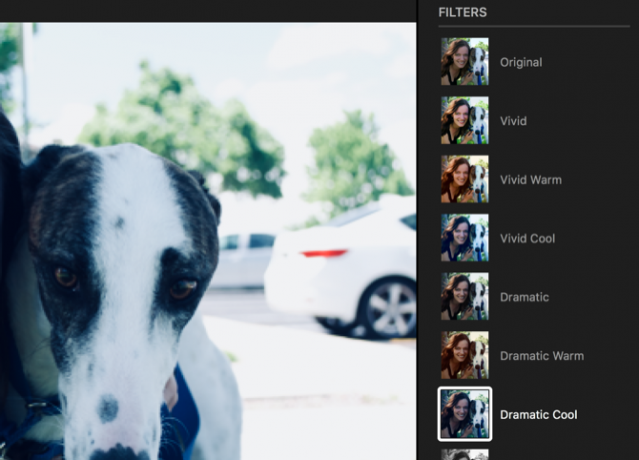
यह देखने के लिए कि आपकी फ़िल्टर की गई तस्वीर मूल से कैसे तुलना करती है, क्लिक करें समायोजन के बिना फोटो दिखाएं बटन। यह बाईं ओर है मूल पर वापस लौटें, और जब तक आप इसे दबाए रखेंगे, यह आपकी तस्वीर का मूल संस्करण दिखाएगा। इसे जारी करें, और आप फ़िल्टर किए गए संस्करण को देखेंगे।
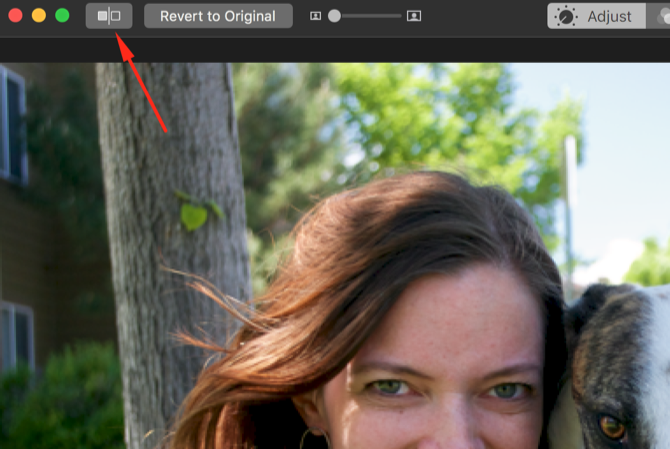
अपने संपादन का नियंत्रण लेना
में समायोजन अनुभाग, आप देखेंगे कि तस्वीरों ने पिछले संस्करणों से आगे छलांग ली है।
तीन स्लाइडर्स के बजाय, अब हैं तेरह से चुनने के लिए आपके लिए विकल्प। और उनमें से अधिकांश के पास अतिरिक्त विकल्प हैं जो आप एक्सेस कर सकते हैं, साथ ही साथ।
रोशनी उदाहरण के लिए, स्लाइडर आपको फोटो में प्रकाश की मात्रा को बढ़ाने या कम करने देता है। लेकिन पर क्लिक करें विकल्प इसके नीचे, और आपको सात अतिरिक्त स्लाइडर्स दिखाई देंगे, जो आपको ब्राइटनेस, एक्सपोज़र, हाइलाइट्स, शेडो, ब्राइटनेस, कॉन्ट्रास्ट और ब्लैक पॉइंट को स्वतंत्र रूप से समायोजित करने देते हैं।
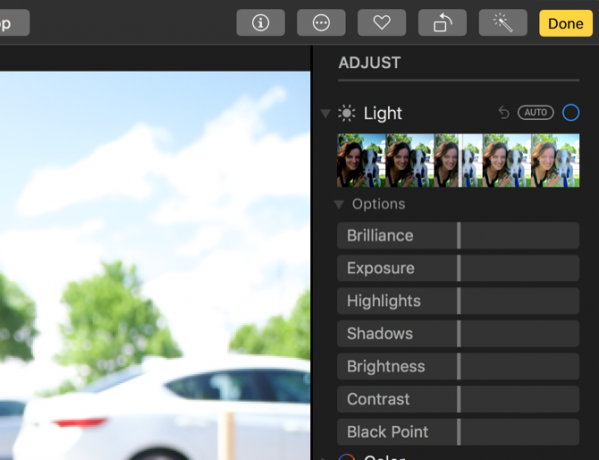
काला सफ़ेद स्लाइडर में तीव्रता, न्यूट्रल, टोन और अनाज के लिए अतिरिक्त विकल्प हैं।
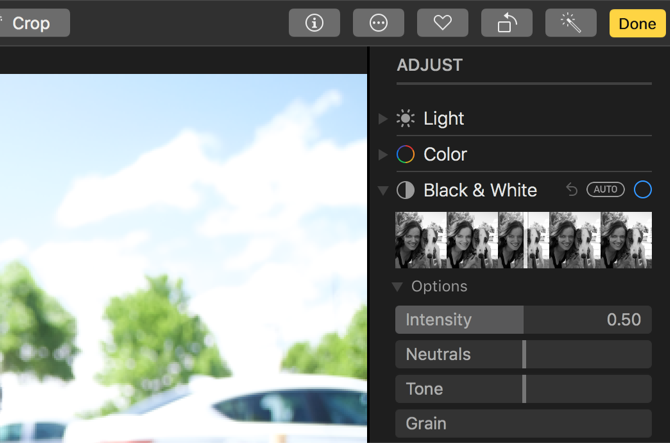
MacOS Photos के पिछले संस्करणों में, आपको स्तर, घटता और सफेद संतुलन जैसी चीजों को देखने के लिए छिपे हुए समायोजन को सक्षम करने की आवश्यकता नहीं है। अब वे खुले में बाहर हैं, और वे वास्तव में साथ खेलना आसान है (और यदि आप यह देखना चाहते हैं कि फ़ोटो आपको क्या सुझाव देते हैं, तो बस क्लिक करें ऑटो किसी भी अनुभाग के शीर्षक के बगल में प्रदर्शित बटन)।
एक विशेष संपादन करने से पहले आपकी तस्वीर कैसी दिखती है, यह देखना चाहते हैं, लेकिन इसे पूर्ववत नहीं करना चाहते हैं? बस उस खंड के आगे नीले वृत्त को अनचेक करें। तस्वीरें उस संपादन को हटा देंगी, लेकिन याद रखेंगी कि आपने क्या किया। संपादन को बहाल करने के लिए, बस फिर से सर्कल की जांच करें।
आपके द्वारा संपादन करने के बाद, आप अपनी नई फ़ोटो की तुलना मूल से कर सकते हैं ताकि यह सुनिश्चित हो सके कि इसमें सुधार हुआ है। दबाएं समायोजन के बिना फोटो दिखाएं बटन, लेकिन सावधान हिट करने के लिए नहीं मूल पर वापस लौटें जब आप दोनों की तुलना करने की कोशिश कर रहे हों।
अधिक सुधार और समायोजन
तस्वीरें' लाल आँख सुधार उपकरण बहुत प्रभावी है, और सरल नहीं हो सकता: बस पेंट ब्रश पर क्लिक करें, फिर एक आँख चुनें। सुधारना इसी तरह सरल है; दर्द ब्रश पर क्लिक करें, स्रोत क्षेत्र का चयन करने के लिए विकल्प पर क्लिक करें, फिर उस ऑब्जेक्ट को चुनने के लिए क्लिक करें और खींचें जिससे आप छुटकारा चाहते हैं। यह अनिवार्य रूप से एक है क्लोन स्टाम्प 17 आवश्यक शर्तें हर फ़ोटोशॉप शुरुआत को जानना आवश्यक हैफोटोशॉप एक सीखने की अवस्था के साथ आता है, खासकर शब्दावली के साथ। हालांकि चिंता न करें, हम यहाँ आपके "लेयर मास्क" से आपके "ब्लेंड मोड" को हल करने में मदद करने के लिए हैं। अधिक पढ़ें .
कुछ मजेदार प्रभाव हैं जो आप इस खंड से बना सकते हैं, जैसे भी, जैसे चयनात्मक रंग प्रभाव। इस अनुभाग को खोलें, आई ड्रॉपर क्लिक करें, फिर एक रंग चुनें। फोटो में उस रंग को बदलने के लिए स्लाइडर्स का उपयोग करें।
एक बार जब आप मूल बातें नीचे (जैसे प्रकाश, रंग, घटता, स्तर) प्राप्त कर लेते हैं, तो आपको अन्य सभी टूल के साथ परिचित होने में लंबा समय नहीं लगता है, जो फ़ोटो को प्रस्तुत करना होता है। चारों ओर खेलें और देखें कि आप क्या कर सकते हैं!
अतिरिक्त संपादन शक्ति के लिए एक्सटेंशन जोड़ना
जबकि फ़ोटो में कुछ महान संपादन उपकरण हैं, यह कच्चे संपादन शक्ति पर अन्य सॉफ़्टवेयर के साथ प्रतिस्पर्धा करने में सक्षम नहीं है। लेकिन इस समस्या का एक शानदार समाधान है: आप फ़ोटो के भीतर से अन्य फोटो-संपादन एप्लिकेशन से कार्यों को एक्सेस कर सकते हैं।
संपादन स्क्रीन में, क्लिक करें एक्सटेंशन बटन। तुम देखोगे मार्कअप, जो आपको अपनी तस्वीरों पर आकर्षित और लिखने देता है। लेकिन, जैसा कि आप यहां देख सकते हैं, आप अन्य कार्यों तक भी पहुंच सकते हैं:
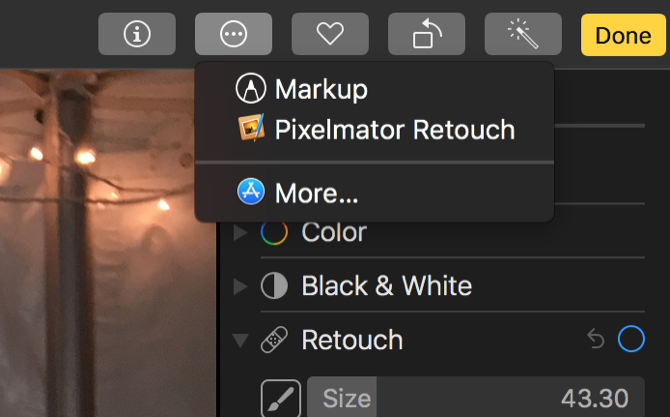
अपने फ़ोटो ऐप में एक्सटेंशन जोड़ने के लिए, पर जाएं सिस्टम वरीयताएँ> एक्सटेंशन, और उन ऐप्स की तलाश करें जो उनके बगल में "फ़ोटो" कहते हैं। यहाँ Pixelmator से दो संभावित एक्सटेंशन हैं, और एक Skitch से:
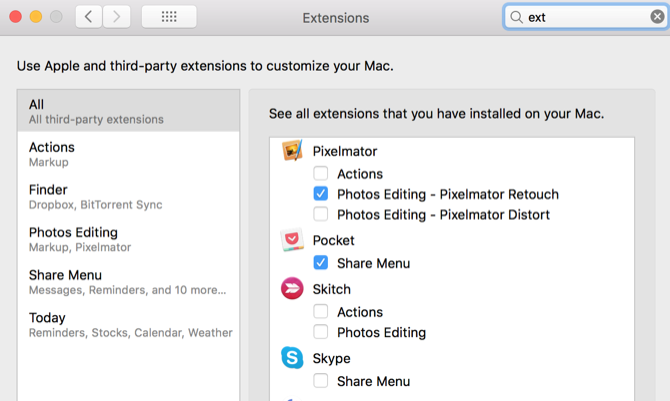
बहुत सारे ऐप हैं जो सीधे फ़ोटो में काम करते हैं। दबाएं एक्सटेंशन बटन और चयन करें अधिक एप्लिकेशन स्टोर में फ़ोटो के साथ एकीकृत करने वाले ऐप्स देखने के लिए।
एक बार जब आप एक्सटेंशन का चयन करते हैं, तो आपको एक नई विंडो मिलेगी जिसमें अतिरिक्त नियंत्रण होते हैं जिन्हें आप संपादन के लिए उपयोग कर सकते हैं।
तस्वीरों में एडिटिंग के लिए प्रो टिप्स
जब आप अपने निपटान में बुनियादी नियंत्रणों का उपयोग करके अपनी तस्वीरों को गंभीरता से सुधार सकते हैं, तो कुछ चीजें हैं जो तस्वीरें इतनी स्पष्ट नहीं करती हैं। इन चीजों को जानने से आपको और भी बेहतर चित्र बनाने में मदद मिल सकती है।
सबसे पहले, आपको हमेशा हिस्टोग्राम दिखाई देना चाहिए। के लिए जाओ दृश्य> हिस्टोग्राम दिखाएं इसे ऊपर लाने के लिए। हिस्टोग्राम आपको अपनी तस्वीरों (हमारे) में बेहतर रंग संतुलन प्राप्त करने में मदद कर सकता है लाइटरूम में हिस्टोग्राम का मार्गदर्शन इसे अच्छी तरह से समझाता है)।
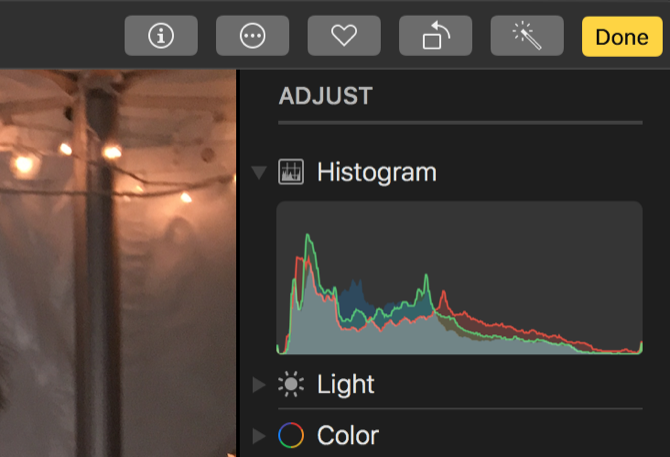
जब आप स्तर और घटता समायोजन का उपयोग कर रहे हैं तो यह विशेष रूप से उपयोगी है। संक्षेप में, आप चाहते हैं कि पूरे वर्णक्रम में रंग हो, लेकिन इसका अधिकांश भाग बीच में केंद्रित था।
जबकि अधिकांश स्लाइडर्स आपको समायोजन की पर्याप्त रेंज देंगे, आप पा सकते हैं कि कभी-कभी आप अधिक चाहते हैं। उनमें से ज्यादातर -1.00 से +1.00 तक जाते हैं। लेकिन क्या होगा यदि आप उच्चतर जाना चाहते हैं? बस पकड़ विकल्प और अधिकांश स्लाइडर पर तराजू बदल जाएगा।
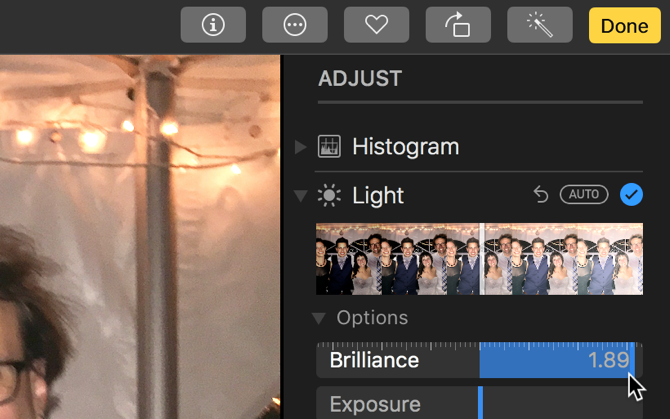
यदि आपके पास बहुत सारे फ़ोटो हैं जो एक ही समय में लिए गए थे, तो आप उन सभी में समान संपादन लागू करना चाह सकते हैं। आपके द्वारा किए गए सटीक परिवर्तनों को याद रखना मुश्किल है, लेकिन फ़ोटो इसे आसान बनाते हैं। एक बार जब आप एक तस्वीर संपादित कर लेते हैं, तो क्लिक करें छवि> कॉपी समायोजन.
फिर जिस फोटो को आप इसी तरह एडजस्ट और हिट करना चाहते हैं उस पर हेड करें छवि> पेस्ट समायोजन. आपके द्वारा किए गए सभी प्रकाश, रंग और अन्य समायोजन नई तस्वीर में जोड़े जाएंगे।
MacOS फ़ोटो की पावर अनलॉक करें
आपके पास बहुत सारे बेहतरीन विकल्प हैं फोटो-संपादन और फोटो-आयोजन सॉफ्टवेयर 5 दिलचस्प नई तस्वीर देखने और डाउनलोड करने के लिए संपादन क्षुधायहां पांच नए इमेज एडिटिंग ऐप हैं जो ज्यादातर चीजें सही करते हैं। वे फ़ोटोशॉप और इरफ़ानव्यू जैसे लोकप्रिय सॉफ़्टवेयर के लिए एक गंभीर चुनौती हो सकते हैं। अधिक पढ़ें . और फ़ोटो को देखना आसान है, जो हमेशा एक बढ़िया विकल्प नहीं रहा है। लेकिन उच्च सिएरा में अपडेट के साथ, macOS की अंतर्निहित फोटो प्रबंधन ऐप नि: शुल्क समाधान की तलाश करने वाले किसी भी व्यक्ति के लिए एक शीर्ष विकल्प पर पहुंच गई है।
क्या आप तस्वीरों का उपयोग करते हैं? या आपके पास मैक फोटो प्रबंधन के लिए एक अलग प्राथमिकता है? नीचे टिप्पणी में अपने विचारों और सर्वोत्तम सुझावों को साझा करें!
Dann एक कंटेंट स्ट्रैटेजी और मार्केटिंग कंसल्टेंट है, जो कंपनियों को डिमांड और लीड जेनरेट करने में मदद करता है। वह dannalbright.com पर रणनीति और सामग्री विपणन के बारे में भी ब्लॉग करता है।


